ppt里面的取色器怎么用 ppt如何使用取色器
更新时间:2022-10-11 09:50:34作者:runxin
在学习或者办公的过程中,大多用户都需要用到ppt文件,然而有些小伙伴在制作ppt文档的时候,由于对ppt工具中功能的不熟悉,因此想要对于取色器功能也都不知道如何使用,那么ppt里面的取色器怎么用呢?接下来小编就来告诉大家ppt使用取色器操作方法。
具体方法:
1.取色器只能吸取PPT页面中的颜色,所以如梭你很喜欢某张图片中的颜色,你可以先把那张图片导入PPT当中,首先点击菜单栏中的插入,如下图所示。
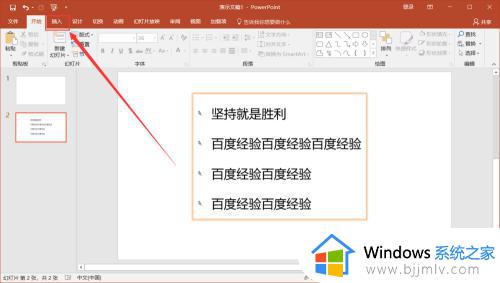
2.然后点击图片,在存放那张图片的位置找到图片,点击打开,图片就可以导入了。
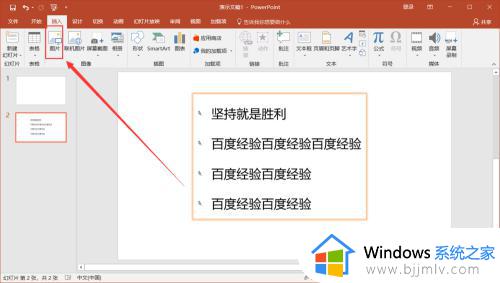
3.比如我们要给右侧的文本框填充左侧图片中的某一颜色,我们可以先选中文本框,然后点击右上角的形状填充。
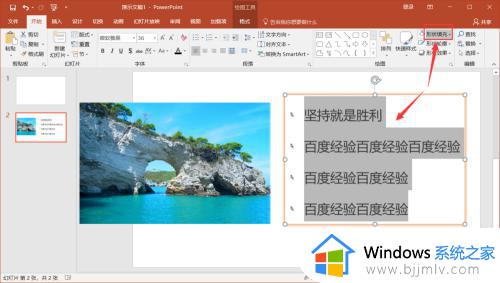
4.点击打开形状填充,在下拉菜单中选择【取色器】,你将鼠标在取色器那停放一段时间系统会弹出解释取色器的窗口,不了解取色器的话可以看看。
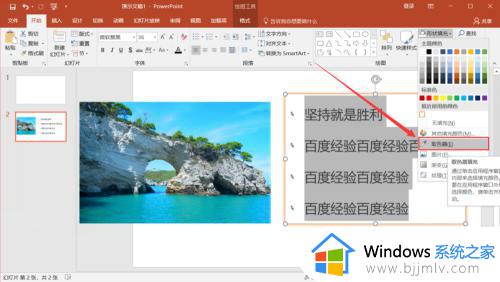
5.点击了取色器后,鼠标光标会变成一根笔的形状,你将鼠标移至你想要吸取的颜色的区域,然后点击鼠标左键即可,然后右侧的文本框就填充了你刚才吸取的颜色。
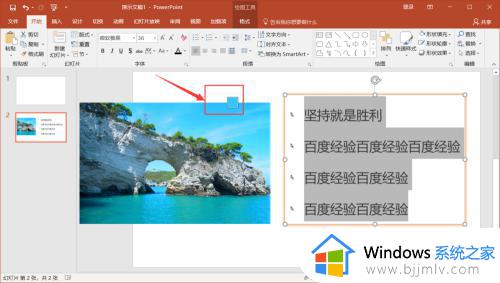
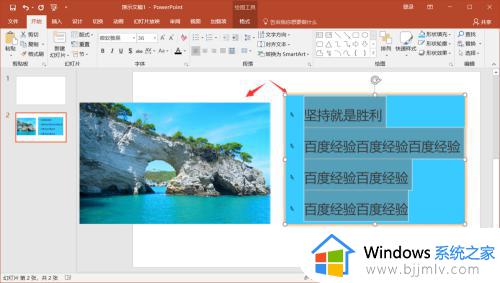
6.如若你还想用刚才吸取的颜色,可以在最近颜色中查找,如下图所示。

以上就是小编给大家介绍的一篇ppt使用取色器操作方法了,有需要的用户就可以根据小编的步骤进行操作了,希望能够对大家有所帮助。
ppt里面的取色器怎么用 ppt如何使用取色器相关教程
- 如何一键取消ppt动画效果 怎么一键取消ppt所有动画效果
- ppt取消自动播放的方法 ppt怎么取消自动播放
- ppt检查拼写怎么关掉 ppt的拼写检查如何取消
- ppt怎么给图形填充透明色背景 ppt如何填充图片透明色背景色
- ppt中怎样将图片底色和背景图一样 ppt图片如何设置和背景一样的颜色
- ppt怎么设置图片不压缩 ppt图片自动压缩如何取消
- 一次性取消ppt所有动画的方法 怎么一次性取消ppt的动画效果
- ppt禁用硬件图形加速在哪 ppt禁用图形硬件加速设置方法
- 如何在ppt里插入音乐 怎样在ppt中插入音乐
- windows黑色模式怎么关闭 windows如何取消黑色模式
- 软件窗口大小调整不了怎么回事 软件窗口不能调整大小如何处理
- printscreen键没反应怎么办 按printscreen键没反应如何解决
- 电脑上顿号按哪个键打出来的 电脑上的顿号怎么打是按哪个键
- 如何设置电脑桌面时间和天气 电脑怎样设置桌面时间和天气
- edge浏览器怎么添加受信任站点 edge浏览器添加信任站点的步骤
- 如何删除电脑c盘垃圾文件 怎么能删除电脑上c盘垃圾删除
电脑教程推荐
- 1 printscreen键没反应怎么办 按printscreen键没反应如何解决
- 2 如何删除电脑的使用痕迹 怎么彻底删除电脑的使用痕迹
- 3 如何删除微信里的小程序功能?怎么删除微信里的小程序软件
- 4 如何设置电脑风扇静音模式 怎么把电脑风扇调成静音模式
- 5 microsoft edge如何设置每次打开新窗口 设置edge浏览器默认为打开新标签页的方法
- 6 win11相机无法使用怎么办 如何解决Win11系统相机用不了
- 7 如何steam账号注册电脑 steam电脑怎么注册账号
- 8 如何保存网页上的视频到电脑 怎样保存网页中的视频到本地
- 9 如何查看电脑网卡是百兆还是千兆 怎么确定电脑网卡是百兆还是千兆
- 10 如何从电脑上拷贝文件到u盘 怎样用电脑拷贝文件到u盘
win10系统推荐
- 1 深度技术windows10 64位稳定安全版v2024.05
- 2 雨林木风win10 64位最新旗舰版v2024.05
- 3 深度技术win10 64位免激活旗舰版v2024.05
- 4 雨林木风ghost win10 64位安全专业版v2024.04
- 5 系统之家win10 64位免激活专业版v2024.04
- 6 深度技术windows10 64位免费专业版v2024.04
- 7 雨林木风win10 64位安全旗舰版v2024.04
- 8 雨林木风win10 64位免激活旗舰版v2024.04
- 9 深度技术win10 64位破解专业版v2024.04
- 10 番茄花园win10 32位免费专业版v2024.03