win11安全中心图标怎么关闭 win11安全中心图标隐藏设置方法
我们都知道在win11系统中自带有安全中心防护功能,能够有效保证电脑运行的安全,同时在win11系统桌面右下角也会显示安全中心图标,方便用户能够快速打开进行操作设置,可是win11安全中心图标怎么关闭呢?接下来小编就来告诉大家win11安全中心图标隐藏设置方法。
具体方法:
方法一、系统设置法
1、选择开始图标,点击“设置”。
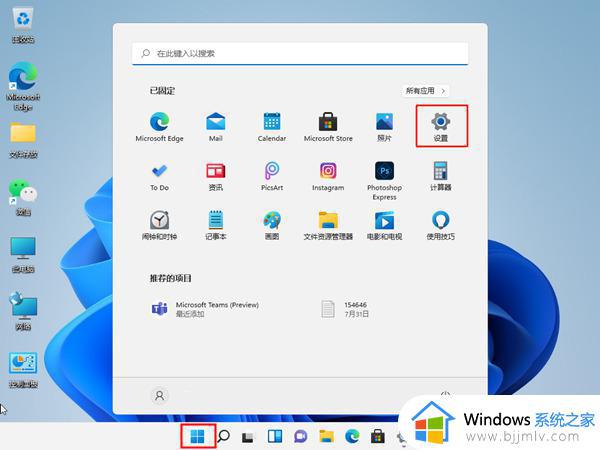
2、找到隐私和安全性后,进入“Windows安全中心”。
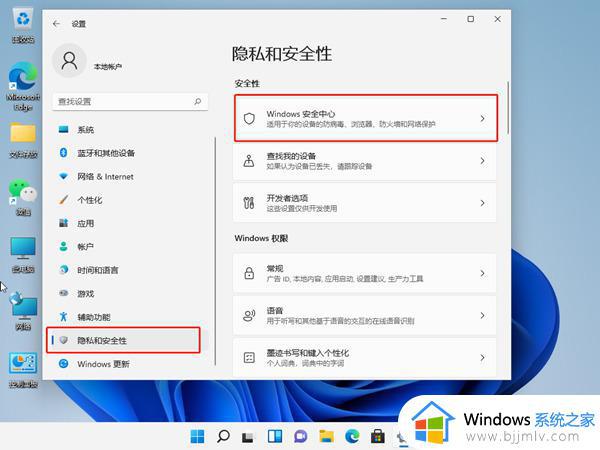
3、点击开启Windows安全中心。
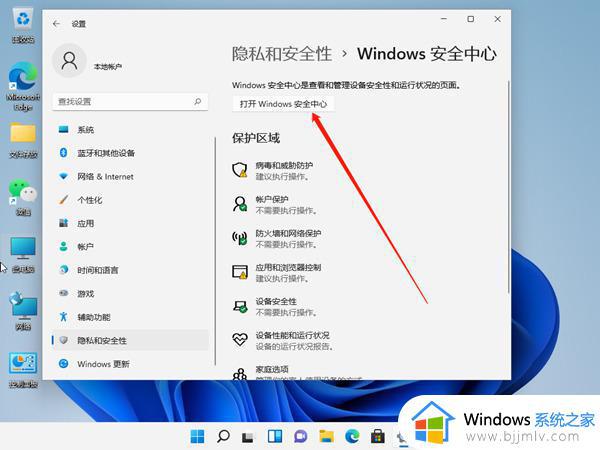
4、将实时保护和其他保护功能右侧按钮关闭就可以了。
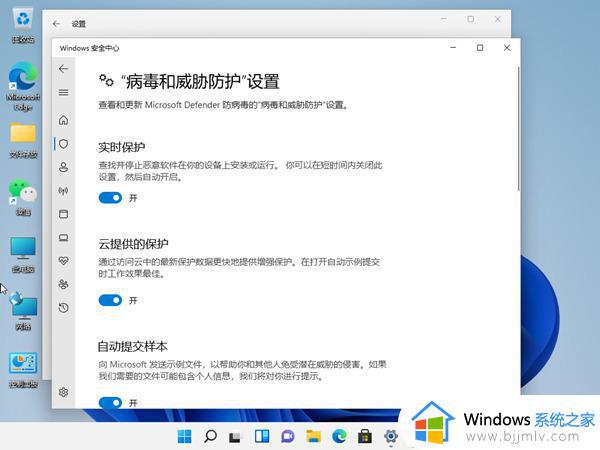
方法二、服务管理方法
1、win+R快捷键打开运行,输入“services.msc”,点击回车。
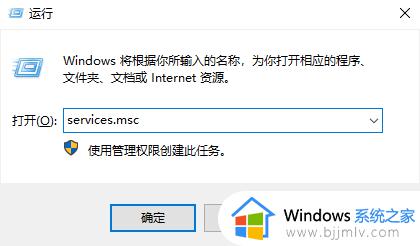
2、打开服务窗口,找到“Security Center”,右击选择属。
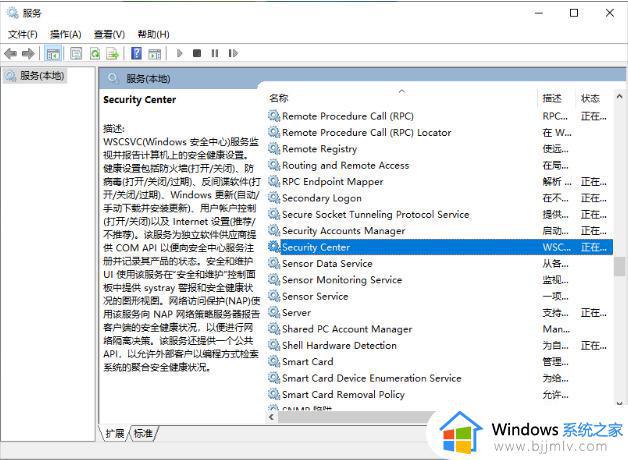
3、将启动类型改为禁用就可以啦。
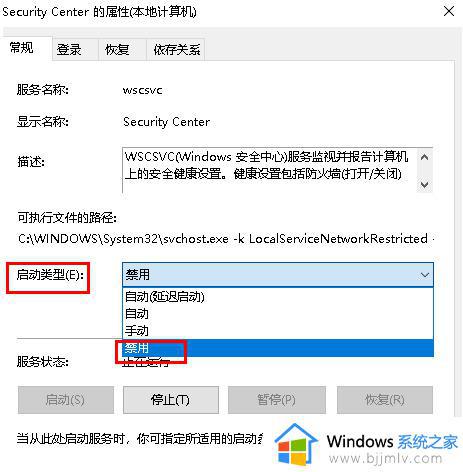
方法三、修改注册表法
1、首先按下键盘“Win+R”组合键打开运行,输入“regedit”回车打开注册表。
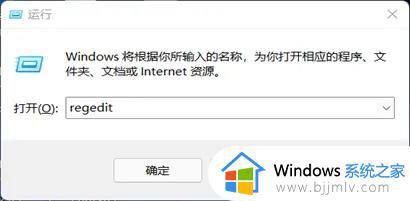
2、进入“HKEY_LOCAL_MACHINESOFTWAREoliciesMicrosoftWindows Defender”位置。
3、双击打开右边的“DisableAntiSpyware”,将它的数值改为“1”并保存。
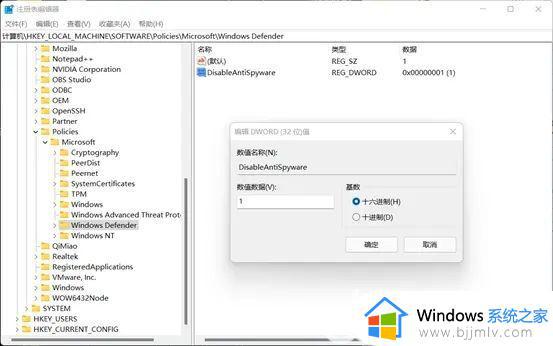
4、随后我们右键开始菜单,打开“设置”,进入左边栏的“应用”。
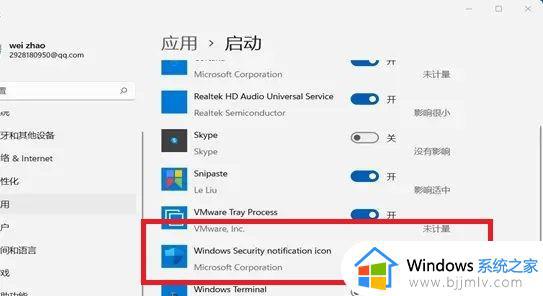
5、进入右边的“启动”设置,在其中找到安全中心,将它关闭即可。
上述就是小编教大家的win11安全中心图标隐藏设置方法了,还有不懂得用户就可以根据小编的方法来操作吧,希望本文能够对大家有所帮助。
win11安全中心图标怎么关闭 win11安全中心图标隐藏设置方法相关教程
- windows11安全中心图标怎么去掉 win11右下角安全中心图标关闭步骤
- win11怎样彻底关闭安全中心 win11如何完全关闭安全中心
- 怎么彻底关闭win11安全中心 如何关闭win11安全中心
- win11安全中心可以关闭吗?win11安全中心如何关闭
- win11的安全中心怎么关闭 win11安全中心关闭的详细教程
- 关闭安全中心 windows11的方法 怎样关闭windows11安全中心
- win11windows安全中心怎么关闭 怎样彻底关掉win11自带windows安全中心
- windows11如何关闭安全中心 windows11彻底关闭安全中心的方法
- windows11怎么关掉安全中心 windows11安全中心如何关闭
- win11安全中心变成英文了怎么办 win11安全中心是英文解方法
- windows11如何打开摄像头权限 windows11系统开启摄像头权限方法
- win11热点网络打不开怎么办 win11的热点开启不了处理方法
- windows11怎么创建桌面快捷方式 windows11新建桌面快捷方式在哪
- win11文本框功能在哪里重启 win11系统文本框功能怎么重启
- win11更新后开始菜单没反应怎么办?更新win11后开始菜单打不开修复方法
- win11更新后亮度无法调节怎么办 win11更新后亮度调不了处理方法
win11系统教程推荐
- 1 win11更新后亮度无法调节怎么办 win11更新后亮度调不了处理方法
- 2 win11桌面壁纸模糊了怎么恢复 win11桌面壁纸变模糊不清处理方法
- 3 windows11锁屏壁纸怎么删除 win11电脑锁屏壁纸如何彻底删除
- 4 win11发现不到共享打印机怎么办 win11找不到共享的打印机是如何处理
- 5 win11风扇声音大处理方法 win11风扇突然声音很大怎么办
- 6 win11电脑桌面图标变成白色文件了怎么办 win11桌面图标变成白色文件修复方法
- 7 win11读不出u盘解决方法 win11读取不了u盘怎么办
- 8 win11格式化u盘详细步骤 win11如何强制格式化u盘
- 9 windows11死机按什么键恢复 win11死机的修复步骤
- 10 win11一开机就卡死怎么办 win11开机后卡死修复方法
win11系统推荐
- 1 系统之家ghost win11 64位最新家庭版下载v2024.04
- 2 ghost windows11 64位专业版原版下载v2024.04
- 3 惠普笔记本电脑ghost win11 64位专业永久激活版下载v2024.04
- 4 技术员联盟ghost win11 64位官方纯净版下载v2024.03
- 5 萝卜家园ghost win11 64位官方正式版下载v2024.03
- 6 ghost windows11 64位最新正式版下载v2024.02
- 7 萝卜家园ghost win11 64位优化原装版下载v2024.02
- 8 萝卜家园ghost win11 64位官方原版镜像下载v2024.01
- 9 技术员联盟ghost win11 64位正式专业版下载v2024.01
- 10 华硕笔记本ghost win11 64位简体专业版下载v2023.12