win11没有弹出u盘选项解决方法 win11电脑不显示弹出U盘的选项如何处理
更新时间:2023-04-26 09:50:25作者:qiaoyun
我们在使用完U盘之后,为了保护U盘中的数据,都会鼠标右击选择安全退出,可是近日有win11系统用户却遇到了没有弹出U盘选项的情况,导致不能安全弹出,遇到这样的问题要如何解决呢,接下来小编就给大家讲述一下win11电脑不显示弹出U盘的选项的详细处理方法吧。
方法一、
1、可以右键开始菜单,打开“运行”。
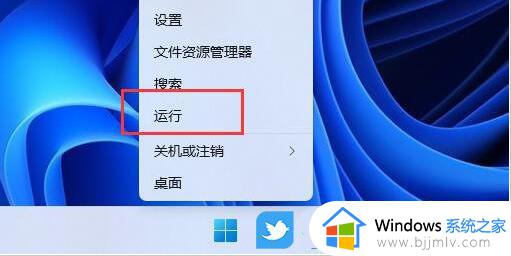
2、运行窗口,输入“MSConfig”,点击确定或者按下回车键打开系统配置窗口。
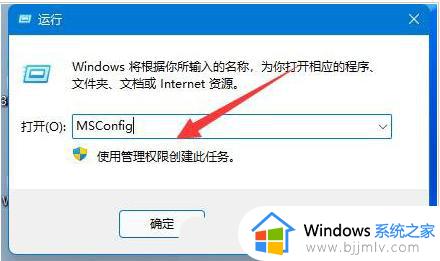
3、然后切换到服务选项卡;
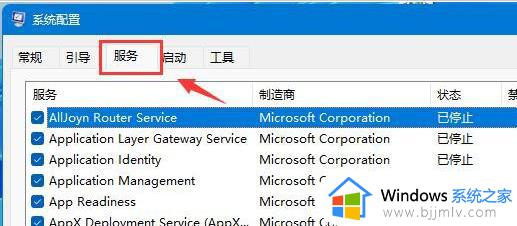
4、勾选隐藏所有 Microsoft 服务,再点击全部禁用;
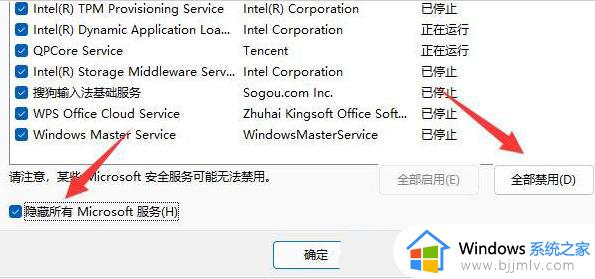
5、重启电脑即可弹出U盘。弹出后,可以回到上一步,重新启用需要的服务。
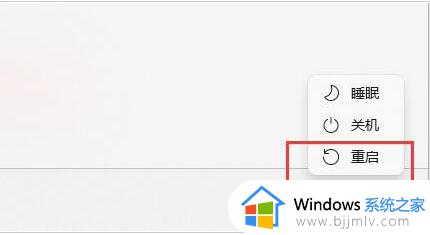
方法二、
1、如果移动硬盘可以正常使用,只是无法弹出。那么可以右击开始菜单打开“任务管理器”。
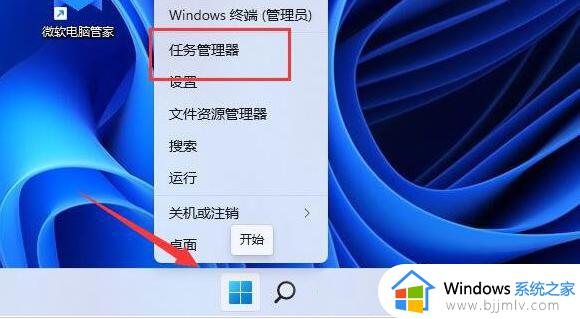
2、在任务管理器窗口找到并右键点击“Windows资源管理器”,选择“重新启动”。
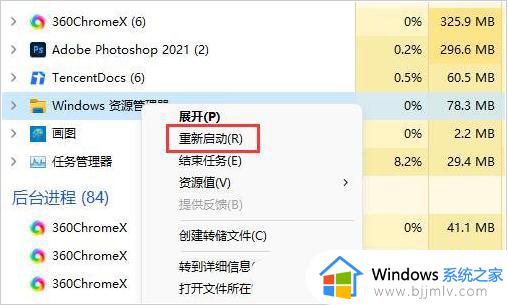
上述给大家介绍的就是win11没有弹出u盘选项解决方法,有遇到这样情况的用户们可以学习上述方法步骤来进行解决,相信能够帮助到大家。
win11没有弹出u盘选项解决方法 win11电脑不显示弹出U盘的选项如何处理相关教程
- win11移动硬盘没有弹出选项怎么办 win11没有弹出移动硬盘选项处理方法
- win11系统找不到安全弹出u盘选项如何处理
- windows11没有磁盘清理选项解决方法 win11没有磁盘清理选项如何解决
- win11总是弹出关机选项怎么办 win11系统频繁弹出关机界面处理方法
- win11当前没有可用的电源选项怎么办 win11显示当前没有可用的电源选项修复方法
- win11读不出u盘的解决方法 win11读取不了u盘怎么办
- win11关机重启没有可用的电源选项怎么办 win11关机没有可用的电源选项解决方法
- win11不显示u盘是怎么回事 win11不显示u盘图标解决方法
- 怎样关闭Win11拖动窗口时弹出的分屏选项 Win11如何关闭拖动窗口弹出的分屏框
- win11网络连接找不到WLAN选项怎么办 win11电脑突然没有了WLAN选项处理方法
- windows11微信怎么放到桌面 win11如何把微信放在桌面
- windows11微信多开步骤 win11系统微信怎么多开
- win11桌面一直闪屏怎么办 win11进桌面闪屏修复方法
- win11网络延迟高怎么解决 win11电脑网络延迟高解决方案
- win11网络重置无法上网了怎么办 win11网络重置后连不上网处理方法
- windows11微软账户切换到本地账户的步骤 win11微软账户怎么切换本地账户
win11系统教程推荐
- 1 windows11微信多开步骤 win11系统微信怎么多开
- 2 windows11微软账户切换到本地账户的步骤 win11微软账户怎么切换本地账户
- 3 windows11微软账号登录不了怎么办 win11microsoft账户登录不上如何解决
- 4 win11分配磁盘空间设置方法 win11如何给磁盘合理分配空间
- 5 win11改成本地账户登录步骤 win11电脑怎样改用本地账户登录
- 6 windows11网络设置在哪?win11怎么打开网络设置
- 7 windows11网络共享中心在哪打开 win11网络共享中心怎么打开
- 8 win11电脑睡眠后无法唤醒屏幕怎么办 win11进入睡眠状态不能唤醒处理方法
- 9 win11微软应用商店无法连接网络怎么办 win11微软应用商店无法联网修复方法
- 10 win11耳麦说不了话听得见声音怎么办 win11电脑耳麦说话没声音修复方法
win11系统推荐
- 1 技术员联盟ghost win11 64位中文正式版下载v2024.05
- 2 系统之家ghost win11 64位最新家庭版下载v2024.04
- 3 ghost windows11 64位专业版原版下载v2024.04
- 4 惠普笔记本电脑ghost win11 64位专业永久激活版下载v2024.04
- 5 技术员联盟ghost win11 64位官方纯净版下载v2024.03
- 6 萝卜家园ghost win11 64位官方正式版下载v2024.03
- 7 ghost windows11 64位最新正式版下载v2024.02
- 8 萝卜家园ghost win11 64位优化原装版下载v2024.02
- 9 萝卜家园ghost win11 64位官方原版镜像下载v2024.01
- 10 技术员联盟ghost win11 64位正式专业版下载v2024.01