win11打开文件夹闪退回桌面怎么办 win11电脑打开文件夹闪退到桌面修复方法
更新时间:2024-01-12 09:47:28作者:runxin
我们在日常使用win11系统的过程中,经常需要打开电脑中存放的各种文件来浏览编辑的需求,因此近日有小伙伴在打开win11系统中某个文件时,却总是会出现文件打开后闪退回桌面的情况,对此win11打开文件夹闪退回桌面怎么办呢?以下就是小编教大家的win11电脑打开文件夹闪退到桌面修复方法。
具体方法如下:
1、首先我们在桌面中按下【win】+【R】在打开的页面中输入【msconfig】点击确定。
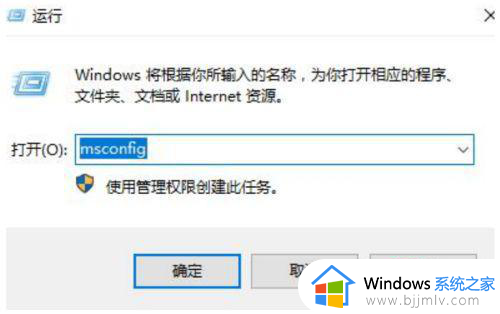
2、在进入的页面中,我们切换到服务选项。转移到该页面后,我们勾选【隐藏所有microsoft服务】,完成操作后点击【全部禁用】即可。
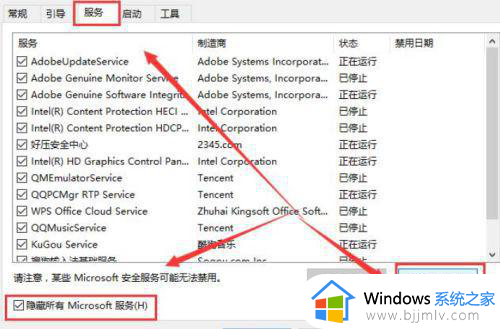
3、此时我们按下【ctrl】【shift】【esc】打开任务管理器,选择【启动】页面。将所有的启动项都禁用即可。
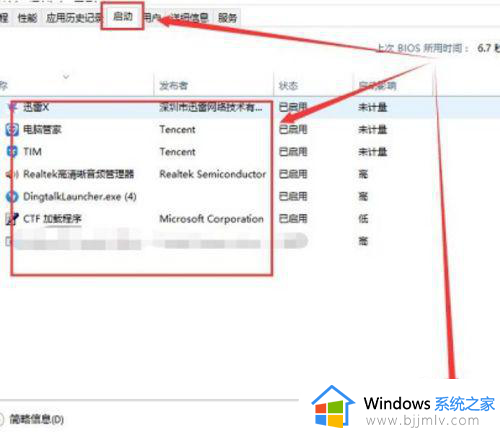
4、此时按下【win】+【x】打开选项栏,我们点击【命令提示符】进入。
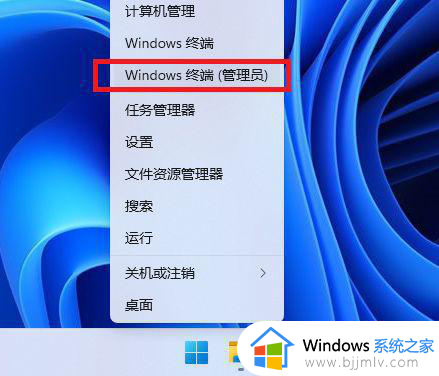
5、将下列命令输入进行系统的自我保护和修复的操作当中。
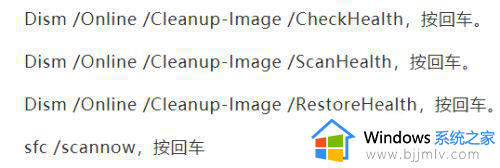
6、几条命令逐一运行,需要等上一段时间,最后重启一下电脑看看能不能解决。
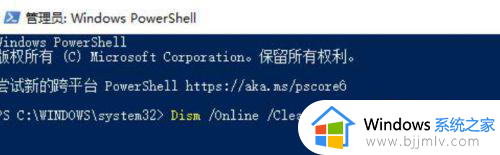
以上就是小编给大家讲解的win11电脑打开文件夹闪退到桌面修复方法了,有遇到相同问题的用户可参考本文中介绍的步骤来进行修复,希望能够对大家有所帮助。
win11打开文件夹闪退回桌面怎么办 win11电脑打开文件夹闪退到桌面修复方法相关教程
- win11打开文件夹闪退解决方案 win11打开文件夹就闪退怎么办
- win11电脑打开共享文件闪退怎么办 win11打开共享文件夹闪退修复方法
- win11系统打开文件夹闪退怎么办 win11打开文件夹闪退的解决办法
- win11打开文件夹闪退的解决方法 win11系统打开文件夹闪退怎么办
- win11打开共享文件夹闪退怎么办 win11访问共享文件闪退修复方法
- win11系统共享文件夹打开闪退怎么办 win11访问共享文件夹闪退处理方法
- win11打开共享文件夹闪退怎么办 win11访问共享文件闪退处理方法
- win11csgo黑屏闪退至桌面怎么办 win11csgo黑屏闪退回桌面修复方法
- win11打开软件闪退什么原因 win11打开软件闪退处理方法
- win11打开rar文件闪退怎么办 win11打开rar压缩文件老是闪退解决方法
- win11设置默认输入法的方法 win11怎么设置默认输入法
- win11资源管理器文件记录怎么清除 win11如何清理资源管理器文件记录
- win11的wifi图标不见了怎么办 win11的wifi功能消失了处理方法
- win11关闭pin密码登录设置方法 怎么解除win11系统pin码登录
- win11关闭病毒和防护详细步骤 怎样彻底关掉win11病毒和防护
- win11关闭测试模式设置教程 如何退出win11测试模式
win11系统教程推荐
- 1 win11设置默认输入法的方法 win11怎么设置默认输入法
- 2 win11关闭开机自启软件怎么设置 win11如何关闭开机自动启动的软件
- 3 win11更新的安装包在哪里打开 win11更新的文件在哪个文件夹
- 4 win11固定ip地址设置方法 win11固定ip地址怎么填写
- 5 win11删除休眠文件的步骤 win11怎么删除休眠文件
- 6 win11如何设置快速访问模式 win11怎么设置电脑的快速访问
- 7 win11该设备正在使用中请关闭可能使用的所有程序如何解决
- 8 windows11网络连接不上怎么回事 win11无法连接网络如何解决
- 9 windows11微信多开步骤 win11系统微信怎么多开
- 10 windows11微软账户切换到本地账户的步骤 win11微软账户怎么切换本地账户
win11系统推荐
- 1 技术员联盟ghost win11 64位中文正式版下载v2024.05
- 2 系统之家ghost win11 64位最新家庭版下载v2024.04
- 3 ghost windows11 64位专业版原版下载v2024.04
- 4 惠普笔记本电脑ghost win11 64位专业永久激活版下载v2024.04
- 5 技术员联盟ghost win11 64位官方纯净版下载v2024.03
- 6 萝卜家园ghost win11 64位官方正式版下载v2024.03
- 7 ghost windows11 64位最新正式版下载v2024.02
- 8 萝卜家园ghost win11 64位优化原装版下载v2024.02
- 9 萝卜家园ghost win11 64位官方原版镜像下载v2024.01
- 10 技术员联盟ghost win11 64位正式专业版下载v2024.01