windows11分区错了怎么重新分 windows11分区错了如何重新分区
更新时间:2023-06-14 09:48:22作者:runxin
一般用户入手的windows11电脑厂商都会硬盘空间进行合理的分区,能够更好的满足用户分区的需求,然而有些用户的windows11电脑硬盘空间却出现分区错误,需要重新进行分区,那么windows11分区错了怎么重新分呢?这里小编就来教大家windows11分区错了重新分区设置方法。
具体方法:
1、右键点击“我的电脑”选择管理选项,然后在计算机管理页面点击【存储】选项找到【磁盘管理】。
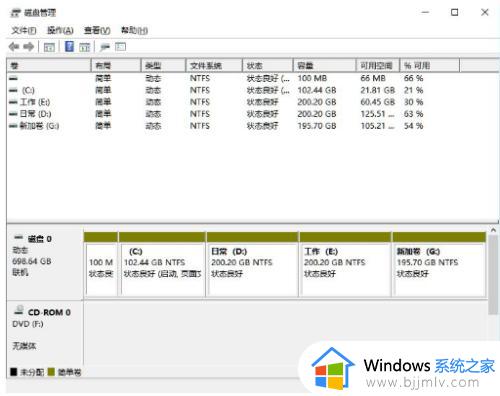
2、此时鼠标右键点击需要分区的磁盘,我们选择【压缩卷】功能。
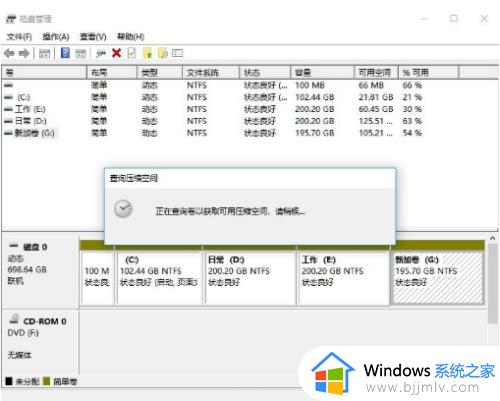
3、点击页面当中的【输入压缩空间量】输入醒睡自己想要设置的容量,完成后点击【压缩】。
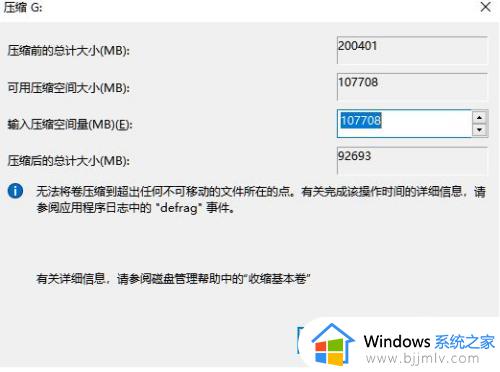
4、压缩完成我们可以看到下方出现了个黑色的区域就是未分配的容量,我们鼠标右键点击该位置,选择【新建简单卷】。
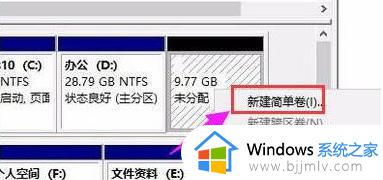
5、进入到新建卷的向导当中,点击下一步。
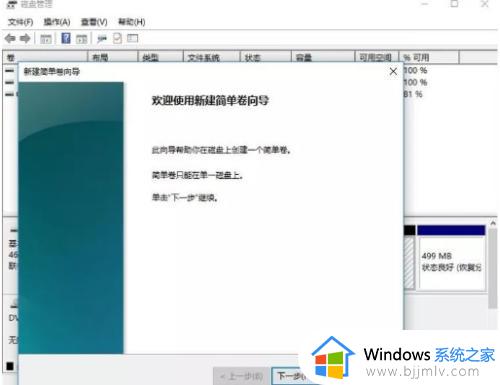
6、最后设置完成后就可以看到刚刚分区的磁盘了。
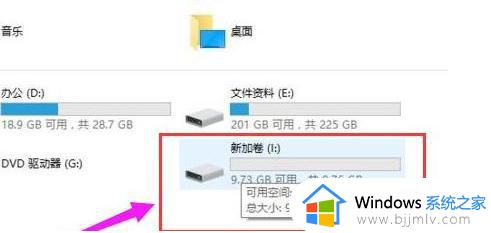
以上就是小编告诉大家的windows11分区错了重新分区设置方法了,有需要的用户就可以根据小编的步骤进行操作了,希望能够对大家有所帮助。
windows11分区错了怎么重新分 windows11分区错了如何重新分区相关教程
- windows11分盘分错了怎么重新分盘 windows11电脑分盘分错了如何重新分配
- Win11分盘分错了重新分盘方法 Win11分盘分错了怎么重新分盘
- win11自带分区怎么重新分区 win11重新分区教程
- windows11重新分区硬盘详细教程 windows11怎么重新分配硬盘
- win11系统分区怎么分区合适 win11系统分盘如何重新分盘
- win11重新分区磁盘方法 win11系统磁盘怎么重新分区
- win11怎么重新分区硬盘 win11硬盘重新分区方法
- win11怎么重新分区 win11怎么重新分配磁盘空间
- win11怎么分区硬盘 win11重新分区硬盘的步骤
- win11电脑分区怎么分区 win11新电脑如何分区硬盘
- windows11网卡驱动在哪里 win11如何查看网卡驱动
- windows11玩原神闪退怎么办 win11电脑原神玩着玩着就退如何解决
- windows11网卡驱动异常怎么修复 win11网卡驱动异常的解决方法
- win11的本地策略在哪里?win11本地组策略编辑器怎么打开
- win11登录有两个同名账号怎么办 win11开机有两个账户登录解决方法
- win11登录黑屏只有鼠标怎么办 win11登录黑屏只显示鼠标修复方法
win11系统教程推荐
- 1 windows11网卡驱动异常怎么修复 win11网卡驱动异常的解决方法
- 2 win11电脑启动修复无法开机怎么办 win11开机修复启动不了处理方法
- 3 win11更新驱动之后黑屏怎么办 win11更新驱动就黑屏处理方法
- 4 win11更改输入法切换快捷键方法 win11怎么更改输入法切换快捷键
- 5 windows11指纹此选项当前不可用怎么回事 windows11指纹登录提示此选项当前不可用如何处理
- 6 windows11玩红警卡住怎么办 红警win11玩一会卡死的解决方法
- 7 win11关闭最近打开文件记录方法 win11怎么关闭文件夹最近浏览记录
- 8 win11运行窗口怎么打开?win11运行在哪里打开
- 9 windows11退出账号的方法?windows11怎么退出账号
- 10 win11本地组策略编辑器在哪里 win11怎么调出本地组策略编辑器
win11系统推荐
- 1 技术员联盟ghost win11 64位中文正式版下载v2024.05
- 2 系统之家ghost win11 64位最新家庭版下载v2024.04
- 3 ghost windows11 64位专业版原版下载v2024.04
- 4 惠普笔记本电脑ghost win11 64位专业永久激活版下载v2024.04
- 5 技术员联盟ghost win11 64位官方纯净版下载v2024.03
- 6 萝卜家园ghost win11 64位官方正式版下载v2024.03
- 7 ghost windows11 64位最新正式版下载v2024.02
- 8 萝卜家园ghost win11 64位优化原装版下载v2024.02
- 9 萝卜家园ghost win11 64位官方原版镜像下载v2024.01
- 10 技术员联盟ghost win11 64位正式专业版下载v2024.01