win11初始化电脑找不到恢复环境怎么办 win11初始化找不到恢复环境修复方法
更新时间:2023-12-31 09:44:00作者:runxin
我们在长时间使用win11系统的过程中,如果用户没有定期对电脑内存进行清理的情况下,我们可以通过win11系统自带初始化功能来实现彻底情况,可是当用户在对电脑进行初始化时却遇到了找不到恢复环境的问题,对此win11初始化电脑找不到恢复环境怎么办呢?下面就是有关win11初始化找不到恢复环境修复方法。
具体方法如下:
1、以管理员身份打开命令提示符。(可以在开始菜单的搜索框输入cmd,然后选择以管理员身份运行。)
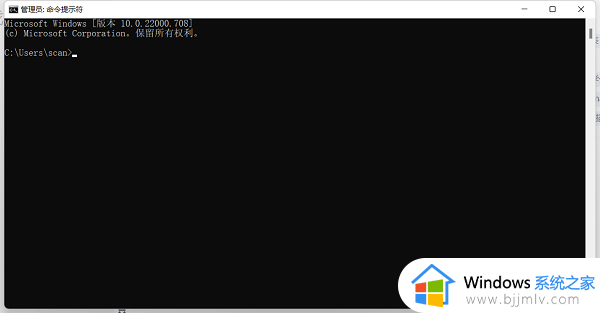
2、在命令提示符中输入命令【reagentc /info】并回车,会显示如下信息。
有恢复环境
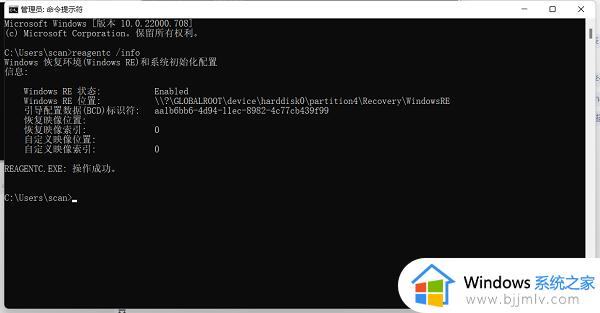
无恢复环境
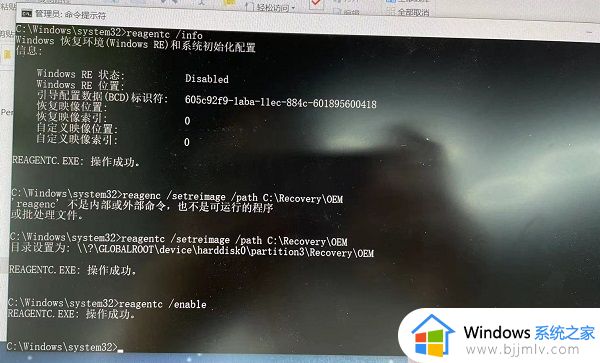
3、将WINER.WIM文件设置为系统默认的恢复环境镜像,在命令提示符中执行【reagentc /setreimage /path C:\Recovery\OEM】。(这个路径以你WINER.WIM所在的路径为准)
我的为 C:\Recovery\OEM
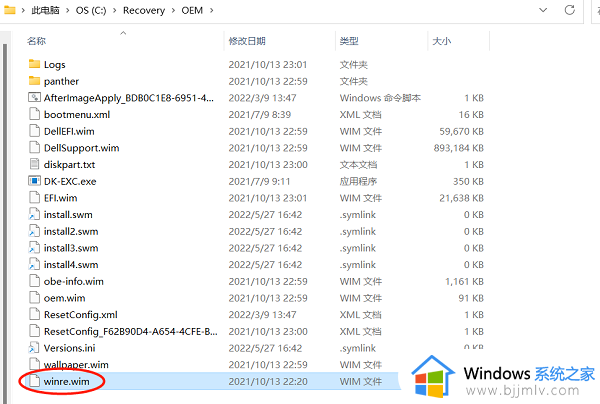
4、接着继续在cmd窗口中输入命令【reagentc /enable】。
5、然后进行重置操作。
6、若无法查看Recovery文件,请给予对应权限。
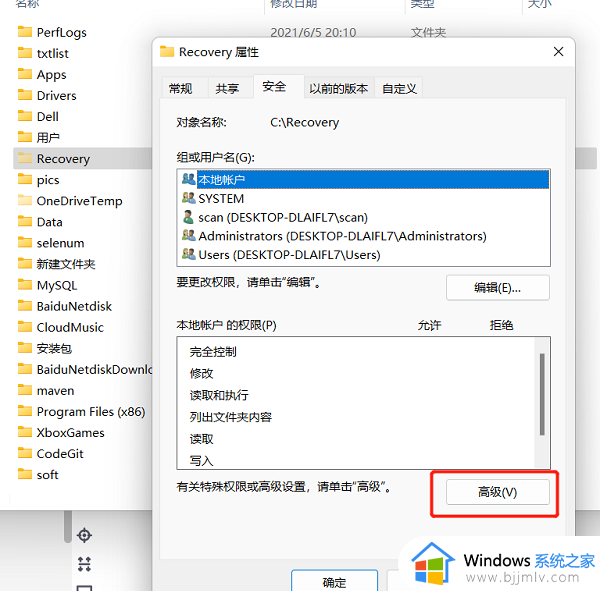
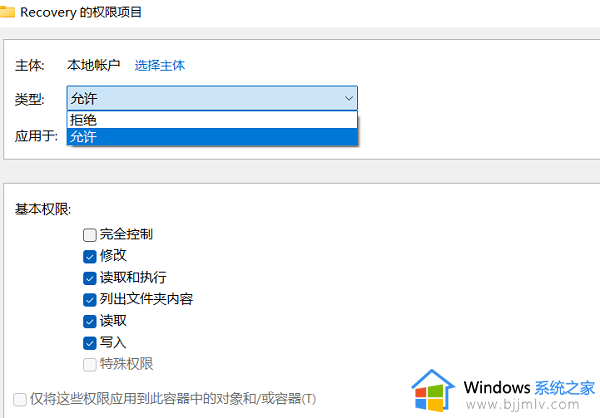
以上就是小编给大家分享的win11初始化找不到恢复环境修复方法了,有遇到相同问题的用户可参考本文中介绍的步骤来进行修复,希望能够对大家有所帮助。
win11初始化电脑找不到恢复环境怎么办 win11初始化找不到恢复环境修复方法相关教程
- win11找不到恢复环境怎么办 win11系统找不到恢复环境解决方法
- win11重置找不到恢复环境怎么办 win11电脑重置找不到恢复环境修复方法
- windows11找不到恢复环境怎么办 windows11恢复环境找不到如何处理
- win11重置系统找不到恢复环境怎么办 win11重置电脑找不到恢复环境如何解决
- windows11找不到恢复环境怎么办 windows11找不到恢复环境怎么恢复出厂设置
- win11沙盒无法初始化怎么办 win11沙盒打不开无法初始化修复方法
- 电脑怎样恢复出厂设置win11 win11如何初始化最干净
- win11初始化电脑选择设置怎么选?win11初始化电脑选择设置教程
- win11组策略怎么恢复默认设置 win11组策略恢复初始设置的方法
- windows11怎么初始化 windows11如何恢复出厂设置
- win11系统家庭功能怎么关闭 win11关闭家庭功能设置方法
- msvcp140.dll丢失的解决方法win11 msvcp140.dll丢失怎样修复win11
- vmware和win11不兼容怎么办 win11vmware不兼容解决方法
- msvcr110.dll丢失的解决方法win11 win11提示计算机丢失MSVCP140.dll如何处理
- win11笔记本鼠标右击菜单隐藏可以都显示设置方法
- win11笔记本设置合盖休眠设置方法 win11笔记本如何设置合盖休眠
win11系统教程推荐
- 1 win11笔记本鼠标右击菜单隐藏可以都显示设置方法
- 2 vmware虚拟机安装教程win11 vmware虚拟机怎么安装win11
- 3 win11桌面图标点击没反应怎么回事?win11点击桌面图标无反应如何处理
- 4 win11并行配置不正确怎么处理?win11电脑提示并行配置不正确处理方案
- 5 win11层叠堆叠并排显示窗口如何设置 win11设置窗口重叠层叠窗口功能的方法
- 6 win11合并硬盘分区教程 win11怎么合并硬盘分区
- 7 win11护眼色设置参数怎么操作 win11电脑屏幕护眼最佳参数设置方法
- 8 win11电脑前面的耳机插孔没反应没声音解决方案
- 9 windows11文件夹删不掉怎么办?windows11为什么删除不了文件
- 10 windows11桌面卡死了怎么办 windows11开机桌面卡死修复方法
win11系统推荐
- 1 番茄花园ghost win11 64位正式免激活版下载v2024.05
- 2 技术员联盟ghost win11 64位中文正式版下载v2024.05
- 3 系统之家ghost win11 64位最新家庭版下载v2024.04
- 4 ghost windows11 64位专业版原版下载v2024.04
- 5 惠普笔记本电脑ghost win11 64位专业永久激活版下载v2024.04
- 6 技术员联盟ghost win11 64位官方纯净版下载v2024.03
- 7 萝卜家园ghost win11 64位官方正式版下载v2024.03
- 8 ghost windows11 64位最新正式版下载v2024.02
- 9 萝卜家园ghost win11 64位优化原装版下载v2024.02
- 10 萝卜家园ghost win11 64位官方原版镜像下载v2024.01