如何添加网络共享打印机 添加网络共享打印机的图文教程
更新时间:2023-02-14 09:46:33作者:qiaoyun
在办公的时候,因为要多台电脑连接一台打印机,那么就需要创建局域网然后将打印机共享,这样大家就可以通过添加网络共享打印机来连接,可是有部分小伙伴不清楚如何添加网络共享打印机,针对此问题,今天就给大家介绍一下添加网络共享打印机的图文教程。
方法如下:
1、首先右键开始菜单,打开“运行”。
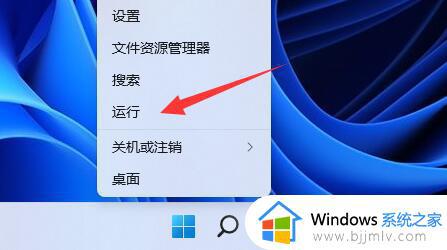
2、接着输入“cmd”回车运行。
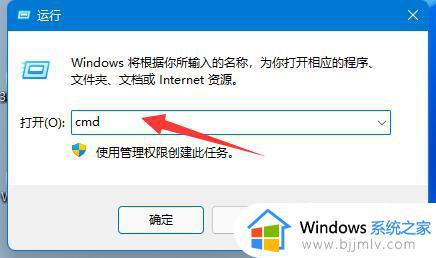
3、然后输入“ipconfig”,回车查看ip地址,并将网络打印机配置到该ip地址下。
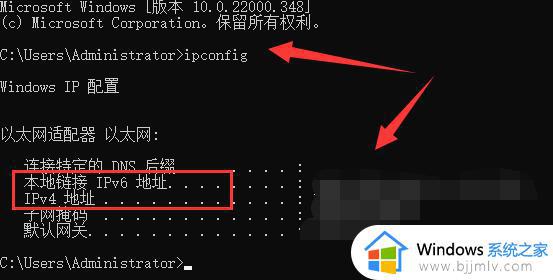
4、配置完成后,打开“控制面板”,点击“查看设备和打印机”
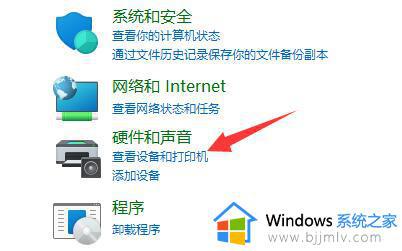
5、随后点击“添加打印机”就能自动扫描并添加网络打印机了。
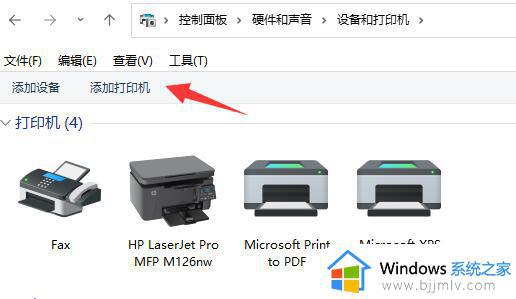
6、如果扫描不到,就点击“我所需的打印机未列出”
7、再选择“使用ip地址或主机名添加打印机”
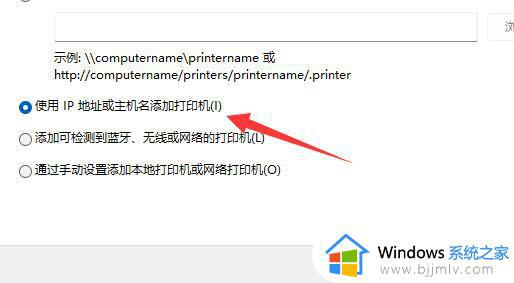
8、最后手动输入地址就可以添加网络打印机了。
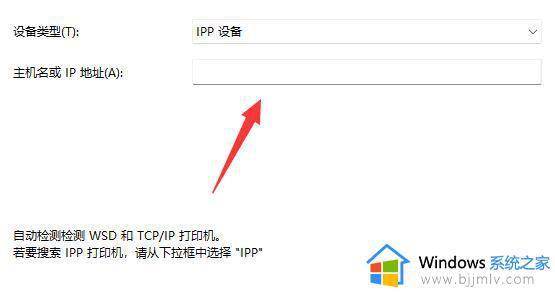
关于怎么添加网络共享打印机的详细内容就给大家介绍到这里了,如果你有遇到了相同的情况,就可以学习上述方法步骤来进行添加即可。
如何添加网络共享打印机 添加网络共享打印机的图文教程相关教程
- windows添加共享打印机怎么操作 windows如何添加共享打印机
- windows添加网络打印机怎么操作 windows如何添加网络打印机
- 共享打印机的设置教程 打印机共享怎么设置
- 如何添加打印机到电脑 添加打印机在电脑上的方法
- win7怎么连接打印机共享打印机 win7连接共享打印机步骤
- 添加打印机的方法和步骤 电脑怎么添加打印机
- 共享打印机无法连接到打印机怎么回事 共享打印机时无法连接到打印机如何解决
- 打印机电脑共享怎么设置 打印机共享的设置方法
- 打印机共享显示无法保存打印机设置怎么回事 打印机设置共享时提示无法保存打印机设置如何处理
- 连接共享打印机显示无法连接到打印机怎么办 共享打印机提示无法连接到打印机如何解决
- 电脑怎么跳过联网激活 新电脑如何跳过联网激活
- WeGame如何关闭登录浮层游戏推荐 WeGame关闭登录浮层游戏推荐的步骤
- 向日葵远程控制怎么添加设备 向日葵远程控制添加设备到列表的步骤
- 手机怎么投屏到电脑上去 手机投屏电脑最简单方法
- 电脑print screen截图在哪个文件夹 电脑print screen截图保存位置
- 电脑qq共享屏幕电影无声音怎么办 电脑qq共享屏幕没有声音处理方法
电脑教程推荐
- 1 向日葵远程控制怎么添加设备 向日葵远程控制添加设备到列表的步骤
- 2 电脑qq共享屏幕电影无声音怎么办 电脑qq共享屏幕没有声音处理方法
- 3 电脑休眠总是自动唤醒怎么回事?电脑休眠会自动唤醒怎么处理
- 4 电脑windows账号怎么注销 如何彻底注销windows账号
- 5 电脑百度网盘怎么下载别人的文件 电脑版百度网盘怎样下载别人分享的链接
- 6 腾讯视频打不开是什么原因 腾讯视频打不开如何处理
- 7 电脑文件怎么压缩打包发送 电脑文件压缩打包发送的步骤
- 8 edge浏览器网站自动登录设置方法 edge浏览器怎么设置网站自动登录
- 9 电脑无法关机按电源键也关不了怎么办 电脑关不了机按电源键也不行处理方法
- 10 电脑下面任务栏老是卡死怎么办 电脑下面任务栏经常卡死处理方法
win10系统推荐
- 1 深度技术win10 64位免激活旗舰版v2024.05
- 2 雨林木风ghost win10 64位安全专业版v2024.04
- 3 系统之家win10 64位免激活专业版v2024.04
- 4 深度技术windows10 64位免费专业版v2024.04
- 5 雨林木风win10 64位安全旗舰版v2024.04
- 6 雨林木风win10 64位免激活旗舰版v2024.04
- 7 深度技术win10 64位破解专业版v2024.04
- 8 番茄花园win10 32位免费专业版v2024.03
- 9 风林火山win10 64位官方旗舰版2024.03
- 10 雨林木风win10 64位优化旗舰版v2024.03