win7系统设置护眼绿怎么设置 win7电脑护眼绿色设置步骤
更新时间:2023-11-15 09:44:17作者:skai
我们在使用win7操作系统的时候,我们如果长时间的对着屏幕的话,我们的眼睛很容易疲劳,这个时候我们就可以选择给到你设置一个护眼绿,以来缓解眼睛的疲劳,对此我们应该怎么办,下面小编就教大家win7电脑护眼绿色设置步骤,快来一起看看吧,希望对你有帮助。
具体方法如下:
1、右键电脑桌面空白处,然后点击“个性化”;
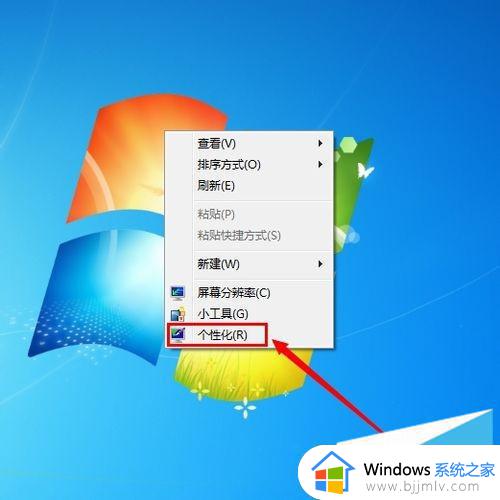
2、在弹出的窗口里,我们点击底下的“窗口颜色” ;
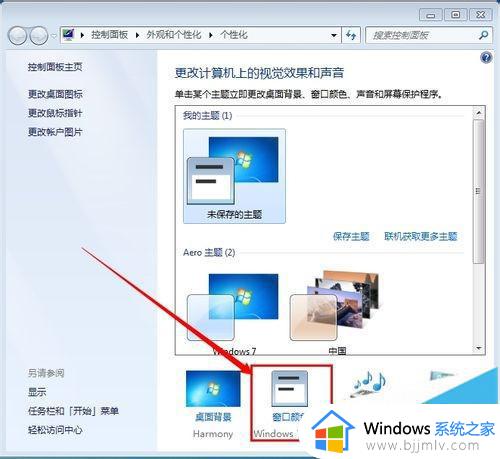
3、在窗口颜色和外观设置窗口里,项目选择“窗口” ;
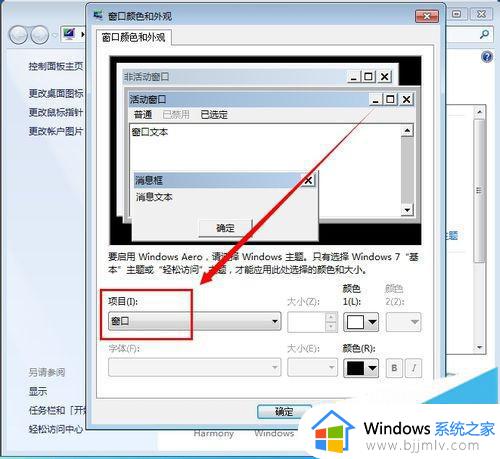
4、然后点击颜色那里的倒三角,点击“其他” ,进入颜色设置窗口;
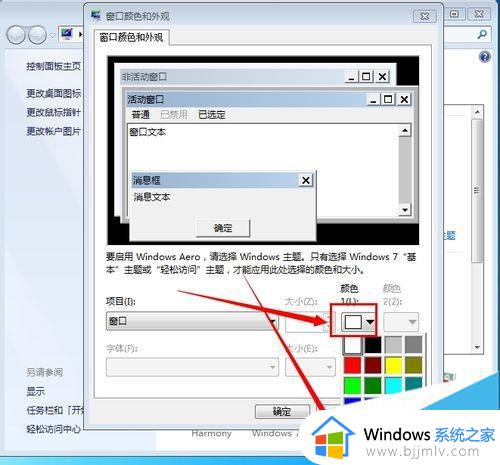
5、我们把"色调"、"饱和度"、"亮度"三个选项分别改成"85,123.205",因为这个颜色对于人的眼睛来说是最有利的。这个也是一般的设置;
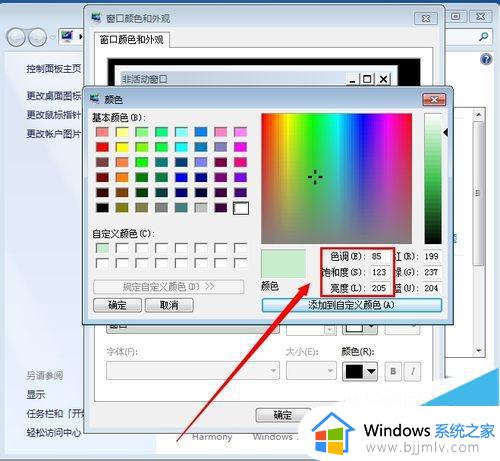
6、然后点击“添加到自定义颜色” ,把刚才设置的颜色添加到自定义颜色;
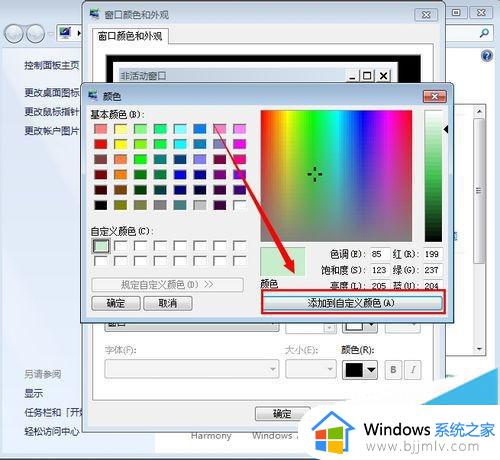
7、我们单击选择自定义刚才设置的颜色,然后点击“确定”;
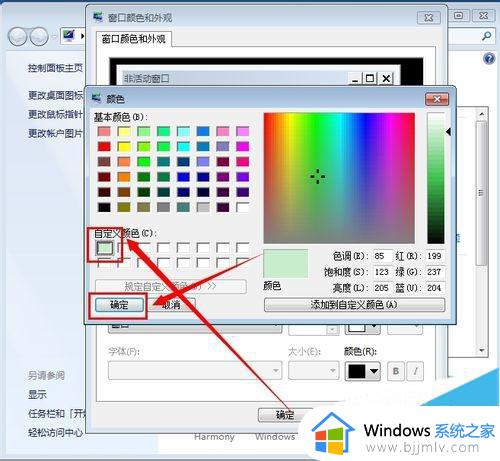
8、完成以上操作步骤之后,在任何的电脑文字编辑区域。都会被设置成我们刚才设置的颜色,比如我们打开记事本 ,里面会是我们刚才设置的绿色。
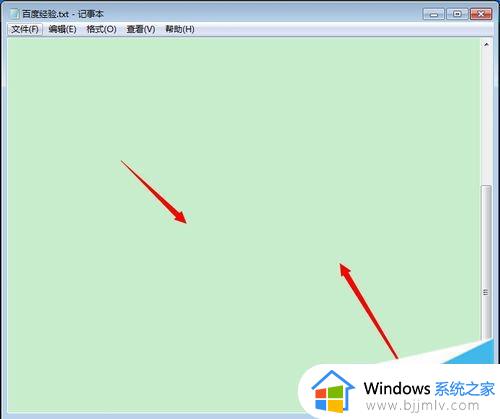
以上全部内容就是小编带给大家的win7电脑护眼绿色设置步骤详细内容分享啦,还不清楚怎么设置的小伙伴就快点跟着小编一起来看看吧,希望能够帮助到你。
win7系统设置护眼绿怎么设置 win7电脑护眼绿色设置步骤相关教程
- win7怎么设置护眼绿色背景 win7电脑护眼绿色背景如何设置
- win7系统设置护眼绿的方法 win7如何设置护眼绿
- win7怎么取消护眼模式绿色 win7取消系统设置护眼绿方法
- win7背景色怎么设置为护眼的绿色 win7如何设置电脑保护色为绿色
- windows7怎么设置护眼绿色模式 windows7电脑护眼模式在哪里打开
- win7系统护眼模式怎么设置 win7系统如何设置护眼模式
- win7电脑的护眼模式在哪里设置 win7系统如何设置护眼模式
- win7护眼色怎么设置 win7桌面护眼颜色设置教程
- win7护眼设置参数方法 win7护眼电脑怎么设置参数
- win7设置护眼模式怎么设置 win7设置护眼模式教程
- win7流氓软件删除又自动恢复怎么办 win7流浪软件删除又恢复了如何解决
- win7中usb接口全部失灵怎么办 win7电脑usb接口没反应修复方法
- win7桌面开始菜单找不到怎么办 win7桌面图标开始菜单不见了处理方法
- win7电脑提示“存储空间不足,无法处理此命令”如何处理
- win7如何初始化网络设置 win7还原网络络设置初始化方法
- win7点关机后电脑自动重启怎么回事 win7电脑关机了又自动重启如何解决
win7系统教程推荐
- 1 win7流氓软件删除又自动恢复怎么办 win7流浪软件删除又恢复了如何解决
- 2 win7点关机后电脑自动重启怎么回事 win7电脑关机了又自动重启如何解决
- 3 win7电脑关机一直卡在关机界面怎么办 win7关机卡死在正在关机界面修复方法
- 4 win7电脑无法自动校准时间怎么办 win7系统不能同步更新时间解决方法
- 5 win7字体库在哪个文件夹 win7电脑字体库在什么位置
- 6 win7物理内存占用过高怎么解决 win7电脑物理内存占用过高如何处理
- 7 win7怎么找不到调整亮度选项 win7台式电脑找不到亮度设置图解
- 8 win7独立显卡怎么开启独?win7双显卡切换到独立显卡的方法
- 9 win7电脑右键一直转圈圈怎么回事 win7系统右键鼠标一直转圈无法使用如何处理
- 10 win7电脑如何测试麦克风 win7电脑如何检测麦克风有没有声音
win7系统推荐
- 1 东芝笔记本ghost win7 64位免费纯净版下载v2024.05
- 2 风林火山ghost win7 64位优化安全版下载v2024.05
- 3 雨林木风ghost win7 32位优化家庭版下载v2024.05
- 4 华硕笔记本ghost win7 64位装机纯净版下载v2024.04
- 5 大地系统ghost win7 32位官方最新版下载v2024.04
- 6 雨林木风ghost win7 32位精简装机版下载v2024.04
- 7 萝卜家园ghost win7 64位优化专业版下载v2024.04
- 8 系统之家ghost win7 64位稳定纯净版下载v2024.04
- 9 雨林木风ghost win7 64位旗舰版镜像下载v2024.04
- 10 雨林木风ghost win7 32位免激活专业版下载v2024.03