word文档没有编辑权限怎么办 word文档无权限编辑如何解决
更新时间:2024-03-28 09:42:58作者:runxin
在微软办公软件中,word作为一个文字处理器应用程序,能够帮助用户实现文档编辑的需求,不过有些用户在电脑上接收到相关的word文档时,想要编辑时却总是出现无权限编辑的提示,对此word文档没有编辑权限怎么办呢?接下来小编就来教大家word文档无权限编辑如何解决全部内容。
具体方法如下:
1、打开Word文档,点击导航栏的——审阅选项卡。
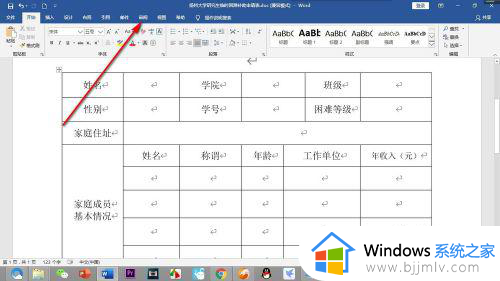
2、在审阅选项卡下面的右侧能够找到——编辑限制的选项按钮,鼠标点击一下。
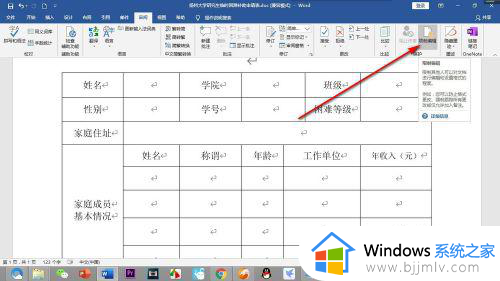
3、会弹出一个编辑限制的对话框,没有开启限制的时候,有编辑限制的选项,将其勾选上点击——保护。
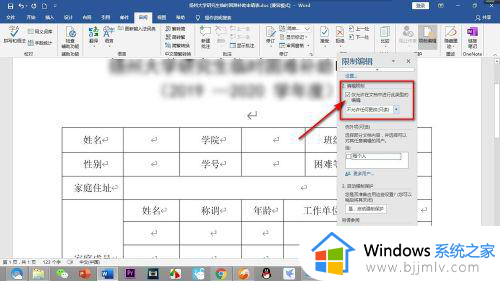
4、这样就不能进行编辑了,点击下方的——停止保护的按钮。
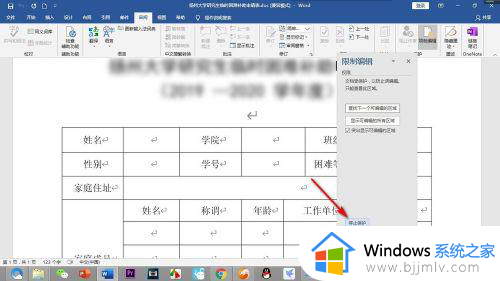
5、这个时候需要输入密码的,因为在设置编辑限制的时候就需要输入密码。
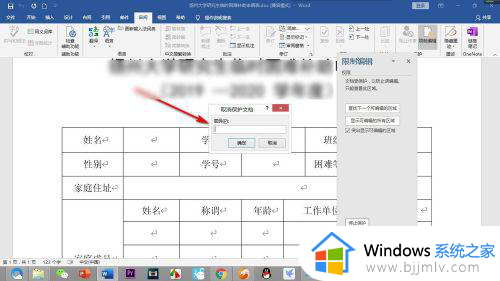
6、输完密码,点击下面的确定按钮,密码忘记的话还有其他的办法。
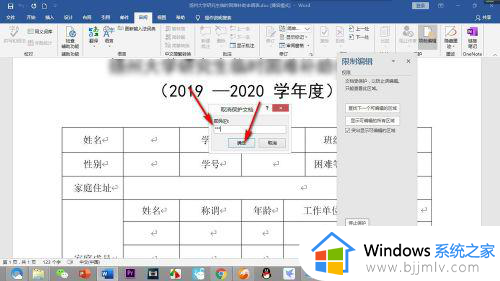
7、这样就回归到之前设置的界面,这个时候就不用管了。
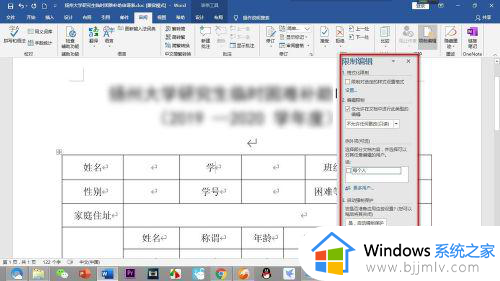
8、我们就可以在界面中对文字和其他的参数进行编辑了。
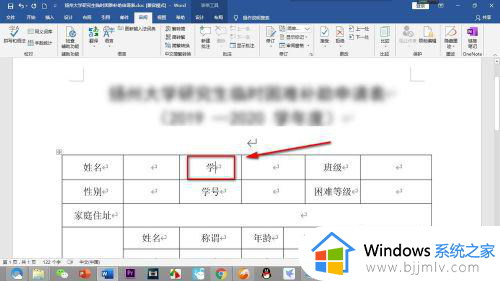
以上就是小编给大家介绍的word文档无权限编辑如何解决全部内容了,有遇到这种情况的用户可以按照小编的方法来进行解决,希望本文能够对大家有所帮助。
word文档没有编辑权限怎么办 word文档无权限编辑如何解决相关教程
- 腾讯文档如何设置编辑权限 腾讯文档设置编辑权限的步骤
- 只能查看此文档,你没有编辑它的权限怎么解决
- word文档怎么共享编辑 word文档共享编辑的方法
- 腾讯文档在线编辑如何使用 腾讯文档在线编辑使用教程
- 腾讯文档在线编辑如何使用 腾讯文档在线编辑使用步骤
- wps无法编辑是怎么回事 wps文档编辑不了的解决方法
- wps表格怎么取消限制编辑 如何解除wps限制编辑模式
- wps文档无法编辑怎么办 wps突然不能编辑了处理方法
- 金山文档多人在线编辑一个表格怎么操作 金山文档多人在线编辑一个文档的步骤
- 石墨文档访问权限怎么设置 石墨如何设置权限访问
- 360u盘助手怎么关闭 360u盘助手的关闭方法
- word文档保存后内容不见了怎么办?word保存了但是内容没有了处理方法
- excel分页符怎么删除 excel如何删除分页符
- egpx 怎么打开 egpx用什么软件打开
- edge浏览器如何关闭账户同步 edge浏览器取消账户同步的步骤
- 怎么取消hao123当主页?取消hao123设为主页的方法
电脑教程推荐
- 1 牧马人键盘怎么调光 木马键盘如何调键盘灯
- 2 惠普136w打印机加碳粉的步骤 惠普136w打印机怎么加碳粉
- 3 edge浏览器内存占用高怎么办 edge浏览器占用太多内存处理方法
- 4 电脑打开文件显示只读怎么办 电脑打开文件都是只读模式如何解决
- 5 电脑打游戏怎么切屏到桌面 电脑在打游戏时候如何切到桌面
- 6 天玑9300+相当于骁龙多少处理器 天玑9300+相当于骁龙什么级别
- 7 mac无痕浏览的方法?苹果电脑怎么无痕浏览
- 8 电脑不全屏两边黑的怎么解决 电脑显示变窄两边有黑边怎么调全屏
- 9 电脑打开任何软件都很慢很卡怎么办 电脑打开所有的软件都迟钝如何处理
- 10 word去掉回车键符号怎么弄 word如何隐藏回车符号
win10系统推荐
- 1 系统之家win10 64位免激活专业版v2024.04
- 2 深度技术windows10 64位免费专业版v2024.04
- 3 雨林木风win10 64位安全旗舰版v2024.04
- 4 雨林木风win10 64位免激活旗舰版v2024.04
- 5 深度技术win10 64位破解专业版v2024.04
- 6 番茄花园win10 32位免费专业版v2024.03
- 7 风林火山win10 64位官方旗舰版2024.03
- 8 雨林木风win10 64位优化旗舰版v2024.03
- 9 深度技术ghost win10 64位精简极速版v2024.03
- 10 雨林木风win10 64位纯净装机版v2024.03