鼠标漂移怎么解决win11 win11电脑鼠标总是自动漂移的解决教程
更新时间:2023-02-03 09:43:48作者:qiaoyun
鼠标是使用电脑时不可缺少的一个设备,只是使用的过程中,难免会遇到一些状况,比如近日有不少win11系统用户遇到了鼠标漂移的现象,特别是拖动窗口的时候很明显,该怎么办呢?本文这就给大家讲解一下win11电脑鼠标总是自动漂移的解决教程。
方法一:
1、首先我们右键“此电脑”,打开“管理”。
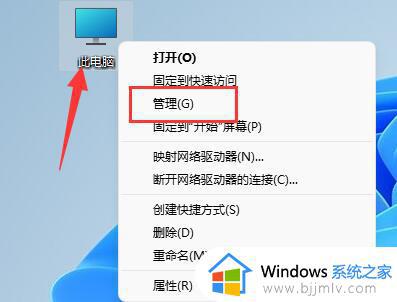
2、接着依次展开其中的“任务计划程序库”-“Microsoft”-“Windows”文件夹。
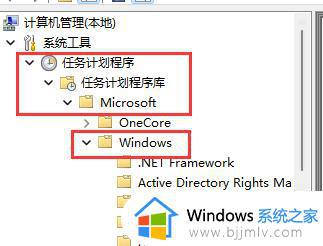
3、然后在左侧列表下找到“TPM”,点击进入。
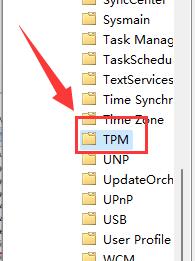
4、进入后,右键最上方的任务,将他“禁用”即可。
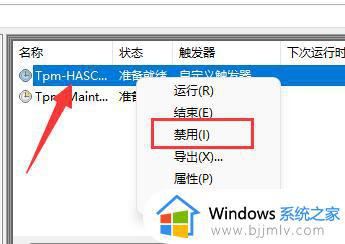
方法二:
1、如果禁用了任务还是鼠标漂移,可能是软件冲突。
2、根据用户反馈,这可能是由于“translucentTB”导致的。右键将它“退出”即可解决鼠标漂移。
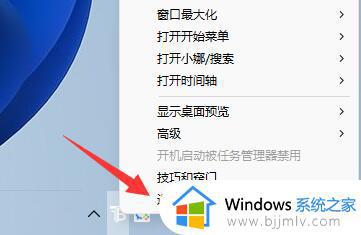
如果使用上面两种方法都解决不了问题,那么可能就是你鼠标坏了。
以上便是鼠标漂移怎么解决win11的详细内容,遇到同样情况的用户们可以尝试上面的方法步骤来进行解决吧。
鼠标漂移怎么解决win11 win11电脑鼠标总是自动漂移的解决教程相关教程
- win11鼠标自动漂移怎么办 win11鼠标飘动处理方法
- win11鼠标移动太慢怎么办 win11鼠标移动很慢如何解决
- win11系统怎么调鼠标速度 win11鼠标指针移动速度设置方法
- win11找不到鼠标光标怎么办 win11电脑鼠标光标不见了如何解决
- windows11双屏鼠标过不去怎么办 win11鼠标移不到第二个屏幕如何解决
- win11玩射击游戏老是弹鼠标怎么办 win11玩游戏鼠标总是跳出来解决方法
- windows11图标设置自由移动方法 windows11怎么设置自由移动桌面图标
- win11 鼠标卡顿怎么回事 win11鼠标拖动选中文件卡顿如何解决
- windows11蓝牙鼠标经常断开怎么回事 win11蓝牙鼠标总是频繁断开如何解决
- win11无法拖动图标怎么办 win11图标不能随意移动解决方法
- win11所有浏览器都崩溃为什么 win11所有浏览器都崩溃无法使用如何处理
- win11文件夹访问被拒绝怎么办 win11访问文件夹被拒绝访问处理方法
- win11系统托盘图标怎么打开 win11托盘图标显示设置方法
- win11账号头像怎么恢复默认 win11账户头像恢复默认的步骤
- windows11如何关闭自动更新 windows11怎么取消自动更新
- win11高分屏模糊解决方法 win11高分屏显示模糊怎么办
win11系统教程推荐
- 1 win11连接两个显示器未检测到其他显示器如何解决
- 2 win11共享打印机拒绝访问,无法连接怎么解决
- 3 win11bios怎么恢复出厂设置 win11bios恢复出厂设置在哪里设置
- 4 win11改不了文件后缀名怎么办 win11修改不了文件后缀名处理方法
- 5 windows11太卡了怎么办?windows11特别卡的解决教程
- 6 win11改鼠标灵敏度怎么调整 win11如何修改鼠标灵敏度
- 7 win11更新后亮度无法调节怎么办 win11更新后亮度调不了处理方法
- 8 win11桌面壁纸模糊了怎么恢复 win11桌面壁纸变模糊不清处理方法
- 9 windows11锁屏壁纸怎么删除 win11电脑锁屏壁纸如何彻底删除
- 10 win11发现不到共享打印机怎么办 win11找不到共享的打印机是如何处理
win11系统推荐
- 1 系统之家ghost win11 64位最新家庭版下载v2024.04
- 2 ghost windows11 64位专业版原版下载v2024.04
- 3 惠普笔记本电脑ghost win11 64位专业永久激活版下载v2024.04
- 4 技术员联盟ghost win11 64位官方纯净版下载v2024.03
- 5 萝卜家园ghost win11 64位官方正式版下载v2024.03
- 6 ghost windows11 64位最新正式版下载v2024.02
- 7 萝卜家园ghost win11 64位优化原装版下载v2024.02
- 8 萝卜家园ghost win11 64位官方原版镜像下载v2024.01
- 9 技术员联盟ghost win11 64位正式专业版下载v2024.01
- 10 华硕笔记本ghost win11 64位简体专业版下载v2023.12