计算器十进制转换二进制计算方法 电脑计算器十进制怎么转换成二进制
更新时间:2024-01-05 09:41:48作者:runxin
在日常使用电脑安装的微软系统中都自带有科学计算器工具,能够方便用户实现各种数据的运算,其中有些用户想要将常用的十进制转换成二进制来显示时,也可以通过计算器来快速实现,那么电脑计算器十进制怎么转换成二进制呢?今天小编就给大家介绍计算器十进制转换二进制计算方法。
具体方法如下:
1.在开始菜单中打开电脑中的【计算器】功能;
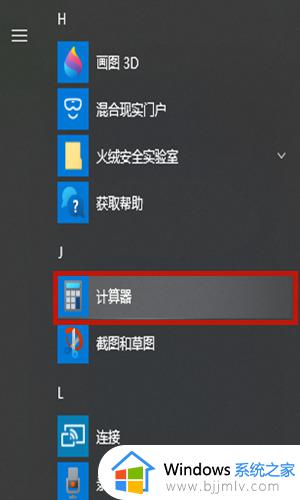
2.之后点击计算器左上角的【打开导航】打开导航功能,如下图所示;
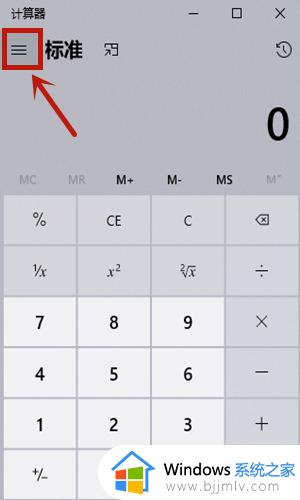
3.在导航功能中点击【程序员】;
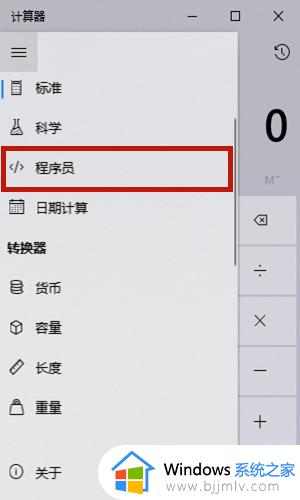
4.现在所处的默认页面就是【DEC】,也就是十进制界面。【HEX】代表十六进制,【OCT】代表八进制,【BIN】代表二进制;
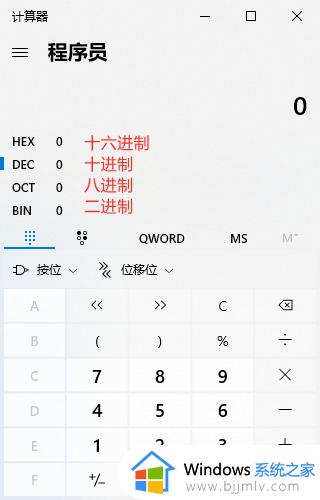
5.我们在这个页面输入100,【BIN】所显示的选项就是二进制结果了;
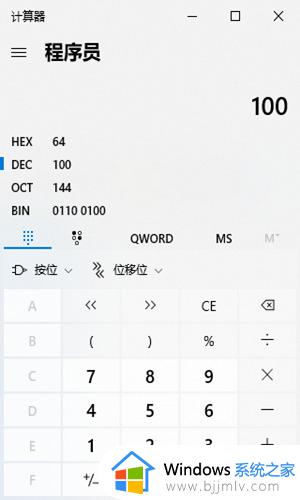
6.转换其他进制也是一样的道理,点击【HEX】切换到16进制。输入100,下面就会依次显示出十进制,八进制,二进制的转换结果。
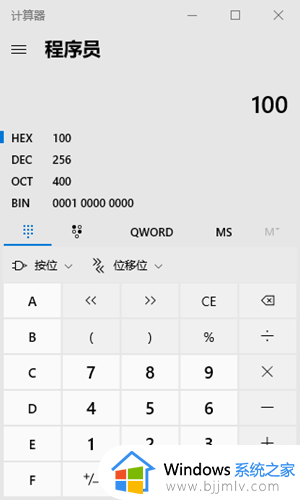
上述就是小编告诉大家的计算器十进制转换二进制计算方法了,有遇到过相同问题的用户就可以根据小编的步骤进行操作了,希望能够对大家有所帮助。
计算器十进制转换二进制计算方法 电脑计算器十进制怎么转换成二进制相关教程
- 十六进制转换成十进制计算器怎么算 16进制转10进制计算器在线使用
- 十进制转化为二进制怎么算 十进制转换为二进制计算过程
- 电脑计算器在哪里打开 电脑如何打开计算器
- 电脑自带计算器在哪里找到 如何打开电脑上的计算器
- 计算机管理怎么打开 怎样打开电脑的计算机管理
- 计算机msvcr90.dll丢失的解决方法 计算机丢失msvcp90.dll怎么办
- 正在进行更新100%请保持计算机打开状态卡住怎么解决
- 计算机丢失msvcp140.dll的解决办法 计算机丢失msvcp140.dll文件怎么办
- 联想强制进入安全模式 联想电脑如何强制进入安全模式
- excel进销存表制作方法 excel进销存表如何制作
- ps5手柄如何连接pc ps5手柄连接pc电脑的步骤
- 软件窗口大小调整不了怎么回事 软件窗口不能调整大小如何处理
- printscreen键没反应怎么办 按printscreen键没反应如何解决
- 电脑上顿号按哪个键打出来的 电脑上的顿号怎么打是按哪个键
- 如何设置电脑桌面时间和天气 电脑怎样设置桌面时间和天气
- edge浏览器怎么添加受信任站点 edge浏览器添加信任站点的步骤
电脑教程推荐
- 1 printscreen键没反应怎么办 按printscreen键没反应如何解决
- 2 如何删除电脑的使用痕迹 怎么彻底删除电脑的使用痕迹
- 3 如何删除微信里的小程序功能?怎么删除微信里的小程序软件
- 4 如何设置电脑风扇静音模式 怎么把电脑风扇调成静音模式
- 5 microsoft edge如何设置每次打开新窗口 设置edge浏览器默认为打开新标签页的方法
- 6 win11相机无法使用怎么办 如何解决Win11系统相机用不了
- 7 如何steam账号注册电脑 steam电脑怎么注册账号
- 8 如何保存网页上的视频到电脑 怎样保存网页中的视频到本地
- 9 如何查看电脑网卡是百兆还是千兆 怎么确定电脑网卡是百兆还是千兆
- 10 如何从电脑上拷贝文件到u盘 怎样用电脑拷贝文件到u盘
win10系统推荐
- 1 深度技术windows10 64位稳定安全版v2024.05
- 2 雨林木风win10 64位最新旗舰版v2024.05
- 3 深度技术win10 64位免激活旗舰版v2024.05
- 4 雨林木风ghost win10 64位安全专业版v2024.04
- 5 系统之家win10 64位免激活专业版v2024.04
- 6 深度技术windows10 64位免费专业版v2024.04
- 7 雨林木风win10 64位安全旗舰版v2024.04
- 8 雨林木风win10 64位免激活旗舰版v2024.04
- 9 深度技术win10 64位破解专业版v2024.04
- 10 番茄花园win10 32位免费专业版v2024.03