win11启动修复无法修复你的电脑怎么办 win11无法修复你的电脑解决方法
由于用户对win11系统功能的不熟悉,因此难免会出现一些错误操作导致电脑运行出现故障,这时我们可以通过win11系统支队的自动修复来进行故障解决,然而却出现了自动修复无法修复你的电脑提示,对此win11启动修复无法修复你的电脑怎么办呢?今天小编就带来win11无法修复你的电脑解决方法。
具体方法:
1、按【高级选项】以尝试使用其他选项来修复你的电脑;

2、选择一个选项下,点击【疑难解答(重置你的电脑或查看高级选项)】;
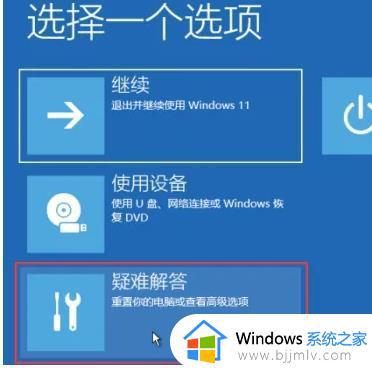
3、疑难解答下,点击【重置此电脑(允许你选择保留个人文件或删除个人文件。然后重新安装 Windows)】;
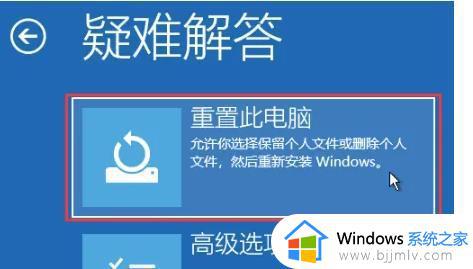
4、重置此电脑下,建议选择【删除所有内容(删除所有个人文件、应用和设置)】;
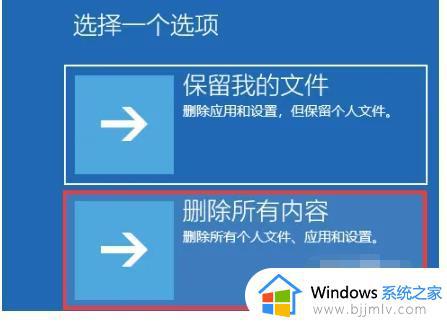
5、重置此电脑下,可以选择【云下载(下载并重新安装 Windows)】,或选择【本地重新安装(从此设备重新安装 Windows)】;
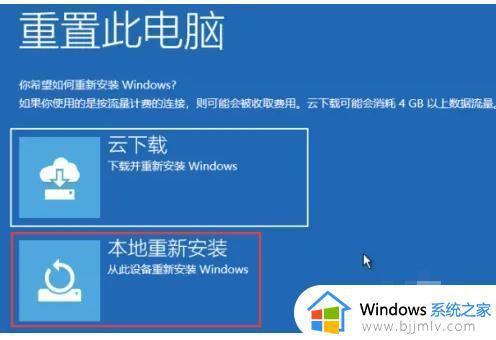
6、你的电脑有多个驱动器。要删除所有驱动器中的全部文件吗?选择【仅限安装了Windows 的驱动器】;
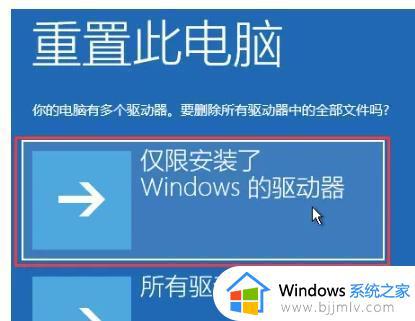
7、要完全清理你的驱动器吗?在删除文件时,你也可以清理驱动器,这样文件便不会轻易地被恢复。此方法更安全,但需花费较长时间。选择【仅删除我的文件(如果要保留你的电脑,请使用该选项)】;
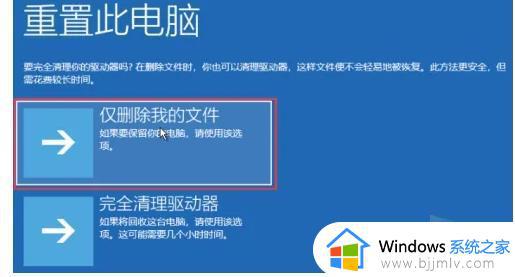
8、最后,直接点击【重置】即可。

以上就是小编给大家介绍的win11无法修复你的电脑解决方法了,有出现这种现象的小伙伴不妨根据小编的方法来解决吧,希望能够对大家有所帮助。
win11启动修复无法修复你的电脑怎么办 win11无法修复你的电脑解决方法相关教程
- win11 自动修复无法修复你的电脑怎么办 windows11自动修复无法修复你的电脑如何解决
- win11开机提示自动修复无法修复你的电脑srttrail.txt如何处理
- win11此应用无法在你的电脑运行怎么办 win11此应用无法在你的电脑上运行修复方法
- win11电脑启动修复无法开机怎么办 win11开机修复启动不了处理方法
- 启动win11一直自动修复无法进入系统修复方法
- win11 无法启动怎么修复 win11不能正常启动的解决教程
- win11你的电脑未正确启动怎么解决 win11提示你的电脑未正确启动解决方法
- win11电脑蓝屏无法自动修复怎么办 win11蓝屏不能自动修复解决方案
- win11电脑xbox无法录屏怎么办 win11电脑xbox不能录屏修复方法
- win11自动修复电脑未正确启动怎么修复 windows11自动修复电脑未正确启动如何解决
- Win11 24H2更新绿屏怎么回事 更新Win11 24H2绿屏的解决办法
- win11玩游戏掉帧严重怎么解决 win11打游戏掉帧卡顿解决方案
- win11怎么更改光标闪烁速度 win11光标闪烁速度如何调整
- 升级win11很卡很慢怎么办 升级win11后有点卡顿如何解决
- win11护眼色设置参数怎么操作 win11电脑屏幕护眼最佳参数设置方法
- win11画图3d在哪里打开?win11自带的3d画图怎么打开
win11系统教程推荐
- 1 win11护眼色设置参数怎么操作 win11电脑屏幕护眼最佳参数设置方法
- 2 win11电脑前面的耳机插孔没反应没声音解决方案
- 3 windows11文件夹删不掉怎么办?windows11为什么删除不了文件
- 4 windows11桌面卡死了怎么办 windows11开机桌面卡死修复方法
- 5 win11合上笔记本盖子不休眠设置方法 win11笔记本合上盖子不休眠怎么设置
- 6 win11设置默认输入法的方法 win11怎么设置默认输入法
- 7 win11关闭开机自启软件怎么设置 win11如何关闭开机自动启动的软件
- 8 win11更新的安装包在哪里打开 win11更新的文件在哪个文件夹
- 9 win11固定ip地址设置方法 win11固定ip地址怎么填写
- 10 win11删除休眠文件的步骤 win11怎么删除休眠文件
win11系统推荐
- 1 技术员联盟ghost win11 64位中文正式版下载v2024.05
- 2 系统之家ghost win11 64位最新家庭版下载v2024.04
- 3 ghost windows11 64位专业版原版下载v2024.04
- 4 惠普笔记本电脑ghost win11 64位专业永久激活版下载v2024.04
- 5 技术员联盟ghost win11 64位官方纯净版下载v2024.03
- 6 萝卜家园ghost win11 64位官方正式版下载v2024.03
- 7 ghost windows11 64位最新正式版下载v2024.02
- 8 萝卜家园ghost win11 64位优化原装版下载v2024.02
- 9 萝卜家园ghost win11 64位官方原版镜像下载v2024.01
- 10 技术员联盟ghost win11 64位正式专业版下载v2024.01