显卡温度怎么看win11 win11查看显卡温度多少的方法
更新时间:2023-02-10 09:43:05作者:qiaoyun
当我们在电脑中运行一些大型游戏的时候,都会导致显卡温度升高,但是如果显卡温度过高的话,就会受到损坏,素以我们需要及时查看显卡温度防止过高,很多win11系统用户并不知道显卡温度怎么看,针对这个问题, 本文给大家介绍一下win11查看显卡温度多少的方法。
方法一:任务管理器查看
1、鼠标右键点击任务栏上的【开始】按钮,在弹出的菜单中点击【任务管理器】。打开任务管理器,如下图所示;
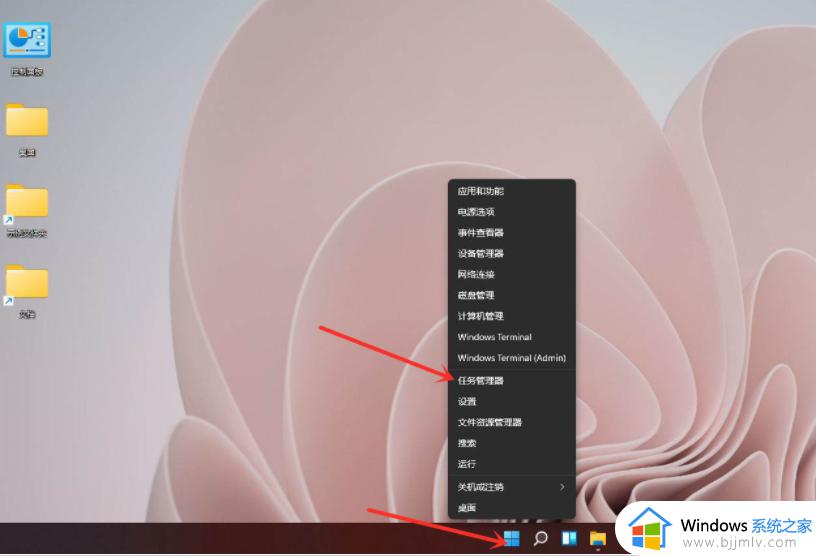
2、点击顶部的【性能】,进入性能界面,如下图所示;
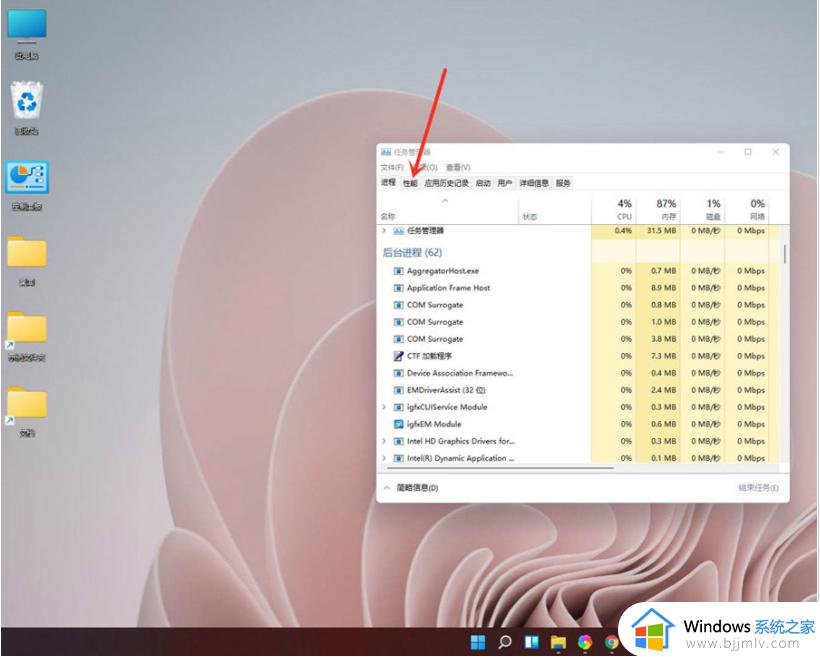
3、找到“显卡”,点击即可查看显卡温度及内存使用详情,如下图所示;
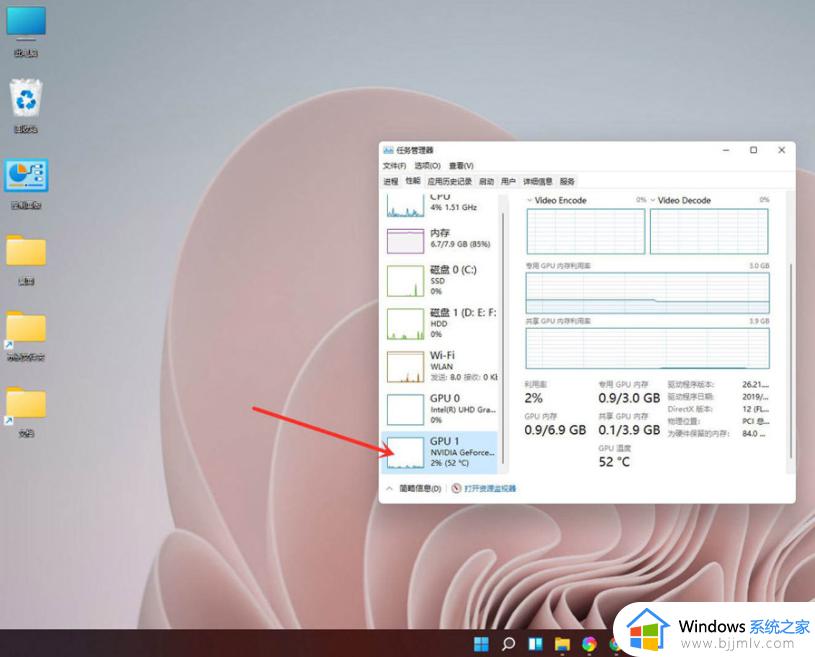
方法二:用鲁大师查看显卡温度
1、打开鲁大师,右侧就可以看到各项硬件的温度,如下图所示;
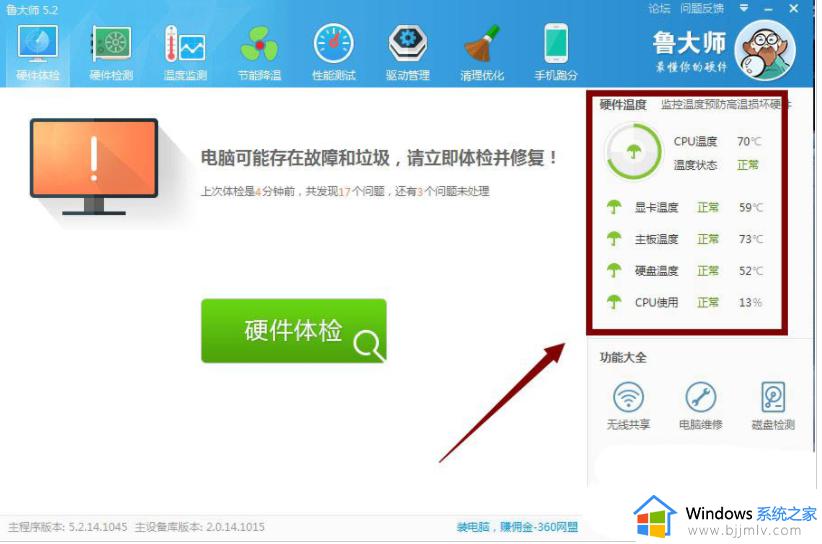
2、点击上方的“温度监测”-“设置”,即可设置好温度达到超过多少摄氏度自动报警。这样就有效的监控电脑硬件的温度,如下图所示;
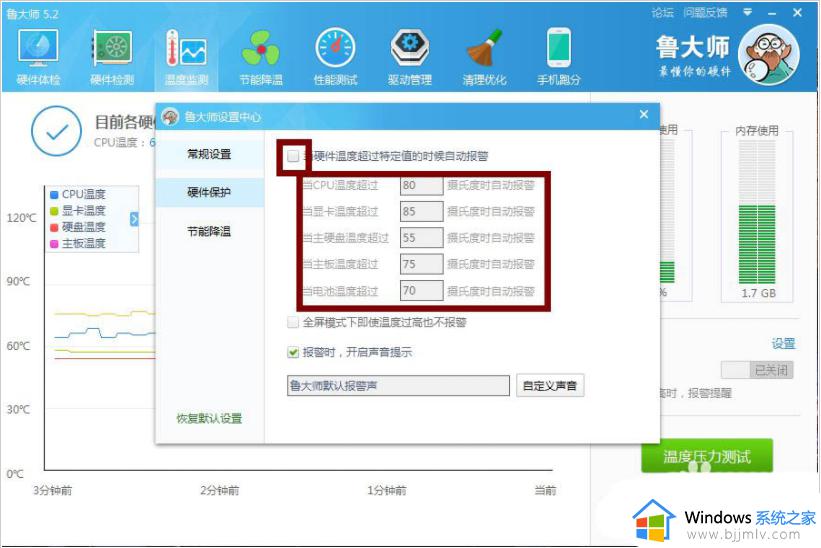
3、点击上方的“节能降温”点击全面节能,这样就有效的监控电脑硬件的温度,如下图所示;
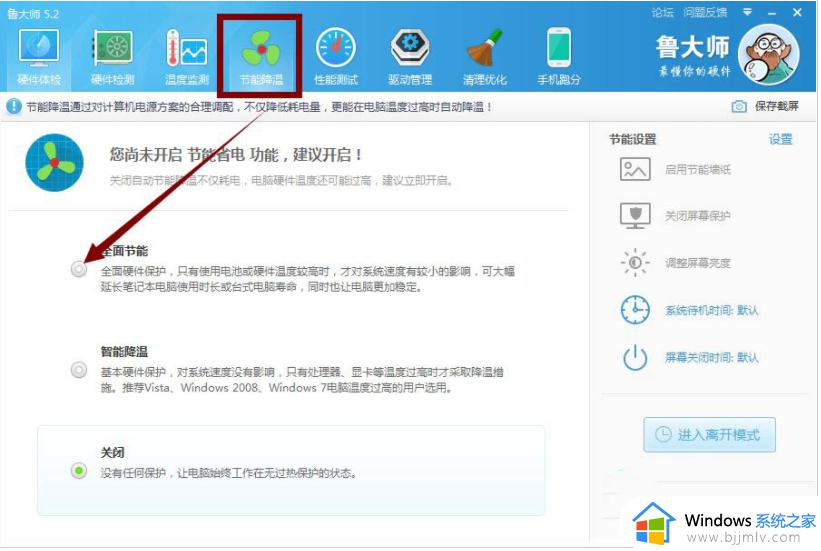
关于显卡温度怎么看win11就给大家介绍到这里了,大家可以学习上面的方法来实时查看显卡温度情况吧,希望帮助到大家。
显卡温度怎么看win11 win11查看显卡温度多少的方法相关教程
- win11温度高怎么办 win11系统看cpu温度高解决方法
- windows11如何查看显卡类型 win11系统查看显卡信息的方法
- windows11怎么看自己的显卡 windows11查看自己显卡方法
- win11电脑怎么查看显卡配置 win11电脑看显卡配置的方法
- win11如何查看电脑显卡配置 win11查看电脑显卡配置参数方法
- win11怎么看电脑的显卡型号 win11系统如何查看显卡信息
- win11怎样查看显卡 win11电脑显卡如何查看
- win11电脑显卡配置怎么看 win11怎么查看电脑显卡配置信息
- win11怎样看电脑显卡配置 win11查看电脑显卡配置怎么操作
- win11电脑配置怎么看显卡信息_win11如何查看电脑显卡信息
- win11删除休眠文件的步骤 win11怎么删除休眠文件
- win11分区合并到c盘设置方法 win11怎么将分区合并到c盘
- win11分屏怎么操作 win11多窗口分屏方法
- win11风扇转速怎么调节 win11系统如何调风扇转速
- win11手柄连接电脑成功但按键失灵了如何解决
- win11如何设置快速访问模式 win11怎么设置电脑的快速访问
win11系统教程推荐
- 1 win11删除休眠文件的步骤 win11怎么删除休眠文件
- 2 win11如何设置快速访问模式 win11怎么设置电脑的快速访问
- 3 win11该设备正在使用中请关闭可能使用的所有程序如何解决
- 4 windows11网络连接不上怎么回事 win11无法连接网络如何解决
- 5 windows11微信多开步骤 win11系统微信怎么多开
- 6 windows11微软账户切换到本地账户的步骤 win11微软账户怎么切换本地账户
- 7 windows11微软账号登录不了怎么办 win11microsoft账户登录不上如何解决
- 8 win11分配磁盘空间设置方法 win11如何给磁盘合理分配空间
- 9 win11改成本地账户登录步骤 win11电脑怎样改用本地账户登录
- 10 windows11网络设置在哪?win11怎么打开网络设置
win11系统推荐
- 1 技术员联盟ghost win11 64位中文正式版下载v2024.05
- 2 系统之家ghost win11 64位最新家庭版下载v2024.04
- 3 ghost windows11 64位专业版原版下载v2024.04
- 4 惠普笔记本电脑ghost win11 64位专业永久激活版下载v2024.04
- 5 技术员联盟ghost win11 64位官方纯净版下载v2024.03
- 6 萝卜家园ghost win11 64位官方正式版下载v2024.03
- 7 ghost windows11 64位最新正式版下载v2024.02
- 8 萝卜家园ghost win11 64位优化原装版下载v2024.02
- 9 萝卜家园ghost win11 64位官方原版镜像下载v2024.01
- 10 技术员联盟ghost win11 64位正式专业版下载v2024.01