360浏览器广告拦截在哪里设置?360安全浏览器广告拦截怎么设置
更新时间:2024-04-09 09:39:31作者:runxin
由于360浏览器中自带的插件众多,因此难免会导致用户安装了一些无用插件影响体验的情况,其中有些用户就遇到了在使用360浏览器搜索网站时总是会弹出广告窗口的情况,因此就需要进行广告拦截设置,那么360浏览器广告拦截在哪里设置?今天小编就来教大家360安全浏览器广告拦截怎么设置所有内容。
具体方法如下:
1、点击打来自开浏览器。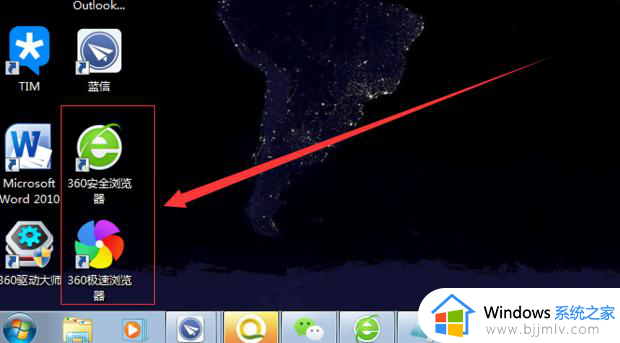
2、进入到360浏览器的主界面,如图所示。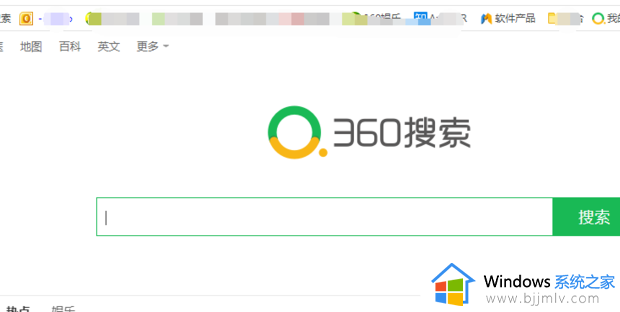
3、点击浏览器右上角三条横线的图标,如图所示。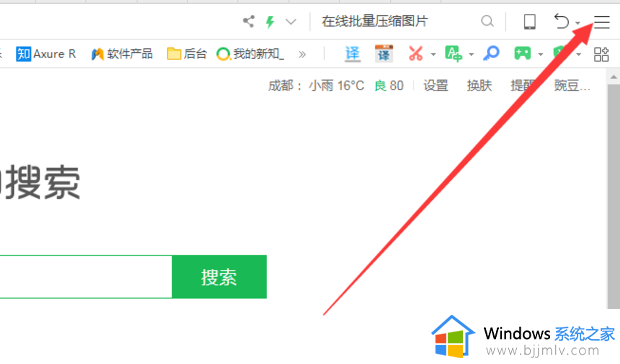
4、之后360新知在弹出的选项卡中,点击“设置”选项。如图所示。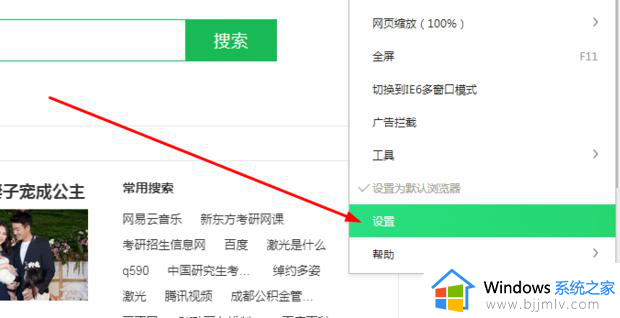
5、之后我们在弹出的界度酒几称面,点击左侧功能选项的“第三方广告拦截扩展”,如图所示。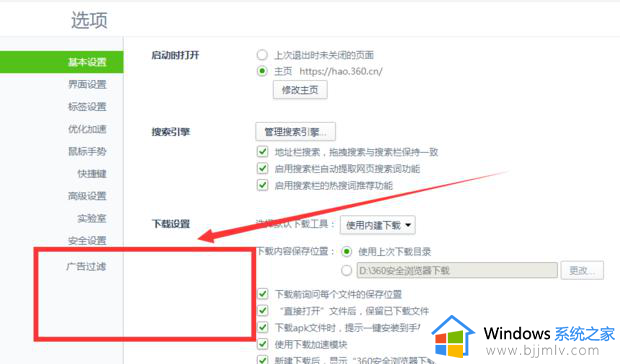
6、在右侧下载安装需要的拦截功能,即可自动开启拦截功能。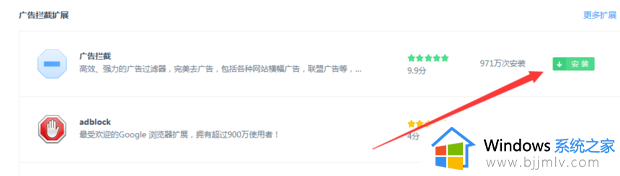
7、不管是第一次使用,还是经常使用,都可以在这里开启,如图所示。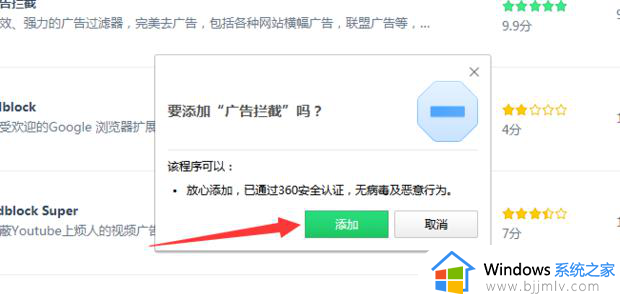
8、广告拦截插件安装成功。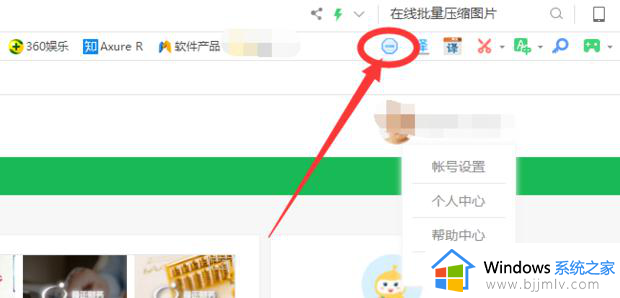
上述就是小编带来的360安全浏览器广告拦截怎么设置所有内容了,有遇到过相同问题的用户就可以根据小编的步骤进行操作了,希望能够对大家有所帮助。
360浏览器广告拦截在哪里设置?360安全浏览器广告拦截怎么设置相关教程
- 火狐浏览器拦截设置在哪里 火狐浏览器拦截网站设置方法
- 电脑拦截广告弹窗怎么设置 电脑如何拦截广告弹出窗口
- 360安全卫士广告弹窗怎么永久关闭 360安全卫士弹窗广告去除拦截方法
- 360浏览器广告弹窗怎么关闭 360浏览器弹出来的广告怎么禁止
- 右下角总是弹出360广告怎么办 360右下角弹出广告拦截图文设置
- 360浏览器录屏功能在哪里设置 360浏览器怎么设置录屏功能
- 百度浏览器网页广告怎么关 百度浏览器如何关闭广告
- edge浏览器弹出广告如何关闭 怎样屏蔽edge浏览器的广告
- qq浏览器广告弹窗如何关闭 qq浏览器关闭广告弹窗的步骤
- 360浏览器如何滚动截屏长图 360浏览器怎样滚动截屏
- steam个人链接在哪里 steam个人链接怎么看
- 谷歌浏览器插件被阻止怎么办 谷歌浏览器提示插件被阻止如何解决
- d盘删除卷是灰色的怎么回事 D盘删除卷是灰色如何解决
- 电脑系统更新如何关闭 电脑系统更新怎么彻底关闭
- 谷歌浏览器每次打开要重新登录怎么回事 每次打开chrome需要重新登录如何解决
- 引用的当前账户已锁定,且可能无法登录怎么解决
电脑教程推荐
- 1 怎么把iso镜像写入u盘 如何把iso文件放入U盘
- 2 电脑自带截屏的快捷键是什么 电脑自带的截屏快捷键是哪个
- 3 东芝硬盘电脑读不出来怎么办 东芝硬盘插电脑上不显示解决方法
- 4 chemdraw如何调整画布的大小?chemdraw怎样调整画布大小
- 5 爱普生l805打印机怎么连接wifi 爱普生l805打印机连接无线网的步骤
- 6 笔记本电脑无法检测到麦克风怎么办 笔记本电脑没有检测到麦克风处理方法
- 7 雷电模拟器怎么隐藏屏幕上的按键 雷电模拟器如何隐藏屏幕按键
- 8 电脑账号被锁定无法登录怎么办 电脑账户被锁定不能登录处理方法
- 9 0x800704cf 不能访问网络位置怎么办 电脑出现错误代码0x800704cf 不能访问网络位置解决方法
- 10 百度网盘空间怎么免费扩容 百度网盘扩容免费方法2024
win10系统推荐
- 1 雨林木风ghost win10 64位安全专业版v2024.04
- 2 系统之家win10 64位免激活专业版v2024.04
- 3 深度技术windows10 64位免费专业版v2024.04
- 4 雨林木风win10 64位安全旗舰版v2024.04
- 5 雨林木风win10 64位免激活旗舰版v2024.04
- 6 深度技术win10 64位破解专业版v2024.04
- 7 番茄花园win10 32位免费专业版v2024.03
- 8 风林火山win10 64位官方旗舰版2024.03
- 9 雨林木风win10 64位优化旗舰版v2024.03
- 10 深度技术ghost win10 64位精简极速版v2024.03