笔记本右键没有nvidia控制面板怎么办 笔记本右键nvidia控制面板不见了解决方法
更新时间:2023-11-27 09:38:53作者:runxin
很多用户在使用笔记本电脑玩游戏的时候,可以通过桌面右键菜单打开nvidia控制面板来对显卡性能进行调整,然而近日有小伙伴反馈自己电脑中的鼠标右键菜单选项里没有nvidia控制面板的情况,对此笔记本右键没有nvidia控制面板怎么办呢?今天小编就来教大家笔记本右键nvidia控制面板不见了解决方法。
具体方法如下:
1、右击桌面上的此电脑,选择菜单列表中的"管理"打开。
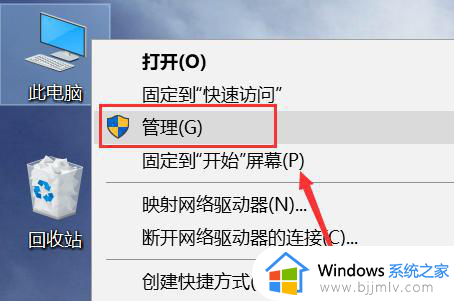
2、进入新界面后,点击左侧中的"设备管理器"。
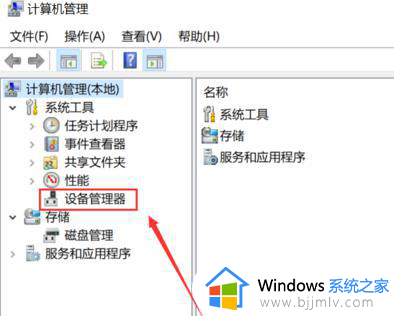
3、接着点击右侧中的"显示适配器"选项。
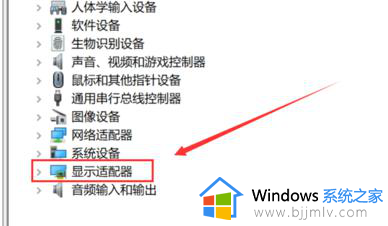
4、选中nvidia卡,右击选择"启用设备"。
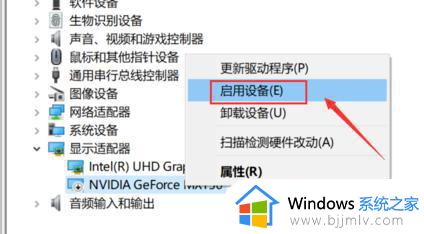
5、接着点击左侧"服务和应用程序"中的"服务",找到右侧中的"nvidia display"双击打开。
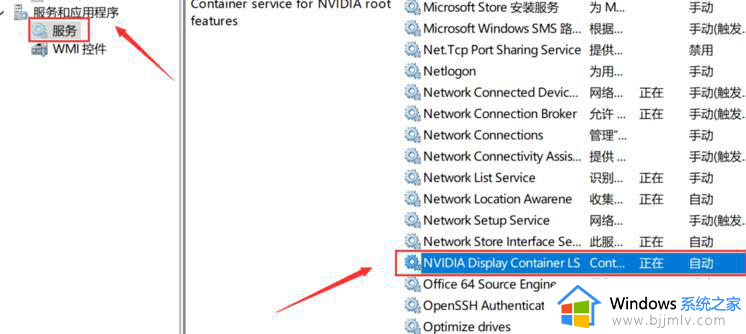
6、最后在打开的窗口中,将"启动类型"改为"自动",并点击下方"服务状态"中的"启动"按钮。
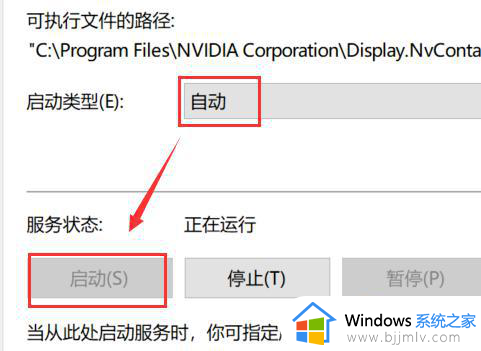
7、这样右键菜单中就有Nvidia控制面板选项了。
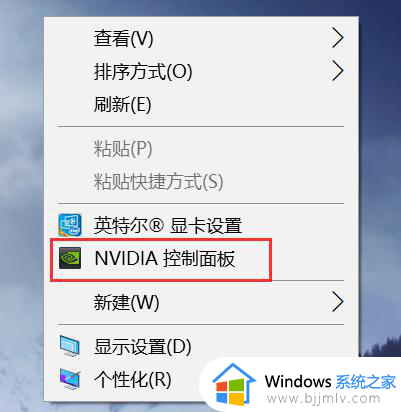
综上所述就是小编告诉大家的笔记本右键nvidia控制面板不见了解决方法了,如果您也遇到此类问题,可以按照小编讲解的方法来解决,希望这些方法能帮助到大家。
笔记本右键没有nvidia控制面板怎么办 笔记本右键nvidia控制面板不见了解决方法相关教程
- 右键nvidia控制面板不见了怎么办 鼠标右键nvidia控制面板没有了解决方法
- 笔记本没有nvidia控制面板怎么办 笔记本未发现NVIDIA控制面板解决方法
- 笔记本打不开nvidia控制面板怎么办 笔记本的上的nvidia控制面板打不开处理方法
- 鼠标右键没有nvidia控制面板怎么办 鼠标右键无nvidia控制面板如何解决
- 右键没有nvidia控制面板怎么回事 鼠标右键无nvidia控制面板如何解决
- 右键nvidia控制面板打不开怎么办 鼠标右键nvidia控制面板打不开处理方法
- nvidia控制面板为什么打不开 nvidia控制面板无法打开解决方法
- nvidia控制面板不见了怎么办 桌面nvidia控制面板不见了解决方法
- 英伟达控制面板右键不显示怎么办 英伟达控制面板鼠标右键没有解决方法
- nvidia显卡控制面板没有了怎么办 电脑没有nvidia控制面板解决方法
- ps不能直接把图片拖进去怎么办?ps无法直接拖入图片如何处理
- wps显示不能启动此对象的源应用程序怎么解决
- 英伟达显示设置不可用怎么回事 英伟达控制面板打开显示nvidia设置不可用如何解决
- 电脑上的字是怎么调大小的 台式电脑如何调整字体大小
- ps5手柄如何连接pc ps5手柄连接pc电脑的步骤
- 软件窗口大小调整不了怎么回事 软件窗口不能调整大小如何处理
电脑教程推荐
- 1 ps不能直接把图片拖进去怎么办?ps无法直接拖入图片如何处理
- 2 printscreen键没反应怎么办 按printscreen键没反应如何解决
- 3 如何删除电脑的使用痕迹 怎么彻底删除电脑的使用痕迹
- 4 如何删除微信里的小程序功能?怎么删除微信里的小程序软件
- 5 如何设置电脑风扇静音模式 怎么把电脑风扇调成静音模式
- 6 microsoft edge如何设置每次打开新窗口 设置edge浏览器默认为打开新标签页的方法
- 7 win11相机无法使用怎么办 如何解决Win11系统相机用不了
- 8 如何steam账号注册电脑 steam电脑怎么注册账号
- 9 如何保存网页上的视频到电脑 怎样保存网页中的视频到本地
- 10 如何查看电脑网卡是百兆还是千兆 怎么确定电脑网卡是百兆还是千兆
win10系统推荐
- 1 深度技术windows10 64位稳定安全版v2024.05
- 2 雨林木风win10 64位最新旗舰版v2024.05
- 3 深度技术win10 64位免激活旗舰版v2024.05
- 4 雨林木风ghost win10 64位安全专业版v2024.04
- 5 系统之家win10 64位免激活专业版v2024.04
- 6 深度技术windows10 64位免费专业版v2024.04
- 7 雨林木风win10 64位安全旗舰版v2024.04
- 8 雨林木风win10 64位免激活旗舰版v2024.04
- 9 深度技术win10 64位破解专业版v2024.04
- 10 番茄花园win10 32位免费专业版v2024.03