电脑上怎么录屏幕有声音的视频?电脑如何录屏幕视频带声音
更新时间:2024-04-03 09:38:04作者:runxin
当用户在电脑上玩游戏的时候,对于游戏过程中一些精彩的操作常见,往往也会选择通过录屏工具进行屏幕录制,然而有些用户在电脑上进行录制屏幕时,却总是没有将声音一起录制进去,对此电脑上怎么录屏幕有声音的视频?接下来小编就给大家带来的电脑如何录屏幕视频带声音,以供大家参考。
具体方法如下:
方法一:系统自带录屏
1、在键盘上按下【Win+G】快捷键,调出系统的自带录屏软件Xbox Game Bar。
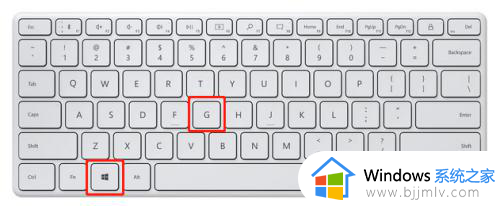
2、在小组件菜单找到【音频】。

3、向右拖动【系统声音】的进度条,可以打开系统声音,即可录制系统声音。
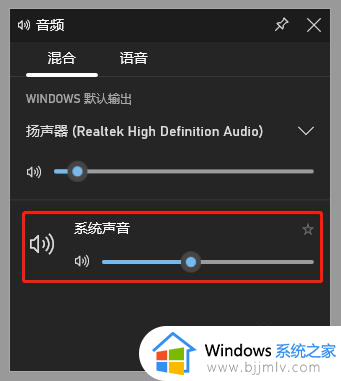
4、按快捷键【Win+Alt+R】开始录制,或者直接点击第三个按钮就可以进行录制了。
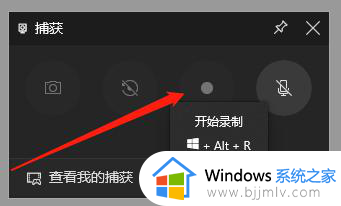
方法二:专业的录屏软件
1、双击运行软件,选择需要用到的录屏模式。
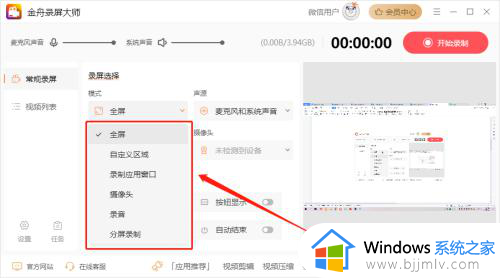
2、选择录制声源,想要录制麦克风和系统声音都能实现。
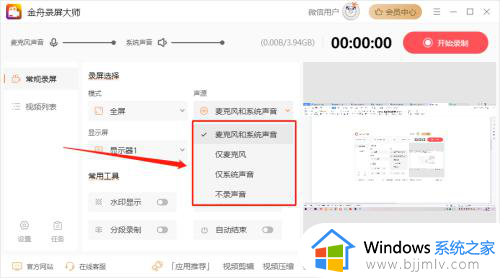
3、点击右上角的“开始录制”按钮。
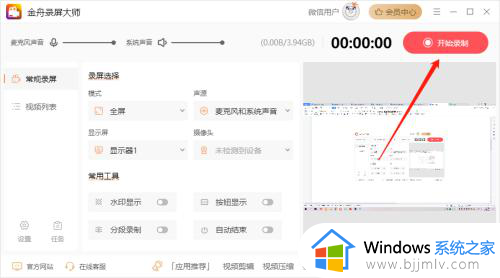
4、软件倒计时结束后正式开始录制内容,电脑桌面会有以下悬浮窗,提供了截图和画笔工具,完成录制点击红色按钮即可。

5、在软件的视频列表中可以找到录制好的视频文件,直接打开播放就可以了。
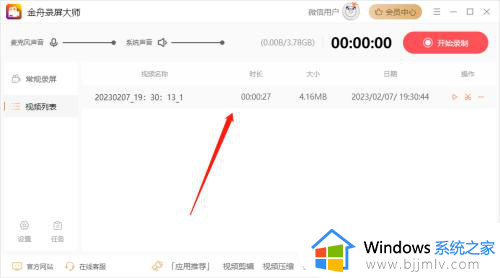
上述就是小编告诉大家的电脑如何录屏幕视频带声音全部内容了,有遇到过相同问题的用户就可以根据小编的步骤进行操作了,希望能够对大家有所帮助。
电脑上怎么录屏幕有声音的视频?电脑如何录屏幕视频带声音相关教程
- 戴尔笔记本电脑怎么录屏幕视频带声音 戴尔笔记本电脑如何录屏幕视频和声音
- 电脑怎么录屏幕视频带声音 怎样录制电脑屏幕视频带声音
- 视频录制怎么把声音录进去 录视频时怎样把声音录进去
- windows录制视频怎么录制声音进去 windows录屏怎么把声音录进去
- 怎么录屏可以把声音录下来 怎么录视频把声音录进去
- 录屏的视频没有声音怎么恢复 自带录屏没有声音如何处理
- macbookpro怎么录屏有声音 macbookpr录制屏幕带声音的方法
- 录频怎么录声音 怎么录制屏幕和声音
- 钉钉会议共享视频没有声音怎么回事 钉钉视频会议共享屏幕没有声音如何修复
- 录屏没有声音怎么调出来 屏幕录制没有声音如何处理
- 华为打印机怎么连接电脑 华为打印机连接电脑的图文教程
- Edge浏览器更改缓存位置错误怎么回事 Edge浏览器修改缓存位置出现错误如何处理
- 怎么把iso镜像写入u盘 如何把iso文件放入U盘
- 打开wps很慢是什么原因 wps打开慢怎么解决
- 谷歌安装vue插件的步骤 谷歌如何安装vue插件
- 360左下角小助手怎么显示 360软件小助手怎么调出来
电脑教程推荐
- 1 怎么把iso镜像写入u盘 如何把iso文件放入U盘
- 2 电脑自带截屏的快捷键是什么 电脑自带的截屏快捷键是哪个
- 3 东芝硬盘电脑读不出来怎么办 东芝硬盘插电脑上不显示解决方法
- 4 chemdraw如何调整画布的大小?chemdraw怎样调整画布大小
- 5 爱普生l805打印机怎么连接wifi 爱普生l805打印机连接无线网的步骤
- 6 笔记本电脑无法检测到麦克风怎么办 笔记本电脑没有检测到麦克风处理方法
- 7 雷电模拟器怎么隐藏屏幕上的按键 雷电模拟器如何隐藏屏幕按键
- 8 电脑账号被锁定无法登录怎么办 电脑账户被锁定不能登录处理方法
- 9 0x800704cf 不能访问网络位置怎么办 电脑出现错误代码0x800704cf 不能访问网络位置解决方法
- 10 百度网盘空间怎么免费扩容 百度网盘扩容免费方法2024
win10系统推荐
- 1 雨林木风ghost win10 64位安全专业版v2024.04
- 2 系统之家win10 64位免激活专业版v2024.04
- 3 深度技术windows10 64位免费专业版v2024.04
- 4 雨林木风win10 64位安全旗舰版v2024.04
- 5 雨林木风win10 64位免激活旗舰版v2024.04
- 6 深度技术win10 64位破解专业版v2024.04
- 7 番茄花园win10 32位免费专业版v2024.03
- 8 风林火山win10 64位官方旗舰版2024.03
- 9 雨林木风win10 64位优化旗舰版v2024.03
- 10 深度技术ghost win10 64位精简极速版v2024.03