为什么文件打开都是只读模式 文件打开只读模式怎么取消掉
更新时间:2024-03-30 09:36:00作者:runxin
很多用户在使用电脑的过程中,经常也会接受到一些被设置只读模式的文件,而当用户想要打开文件进行编辑时,却总是无法编辑和修改保存,其实这就是文件设置只读模式的所带来的影响,对此为什么文件打开都是只读模式呢?下面小编就给大家介绍一下文件打开只读模式怎么取消掉全部内容。
具体方法如下:
Windows文件取消
1、进入到Windows电脑的文件夹的界面,鼠标右键单击要取消只读模式的文件。
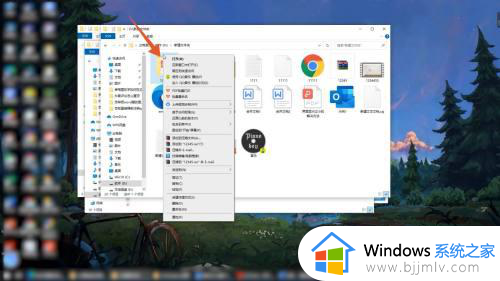
2、在弹出的快捷菜单里面点击最后一个属性选项,再点击常规选项。
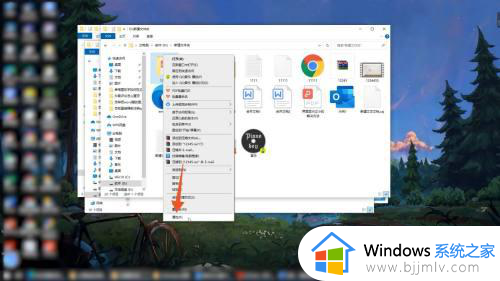
3、点击取消下面的只读,再点击确定按钮,再次点击确定按钮就可以了。
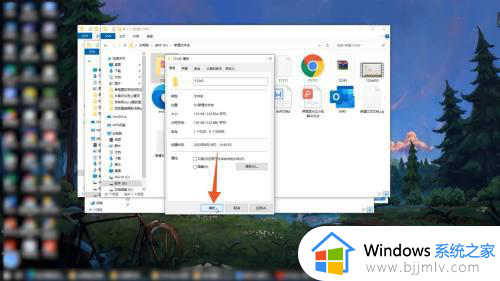
取消限制编辑
1、如果你是要取消word文档的只读模式,就点击上方的审阅选项卡。
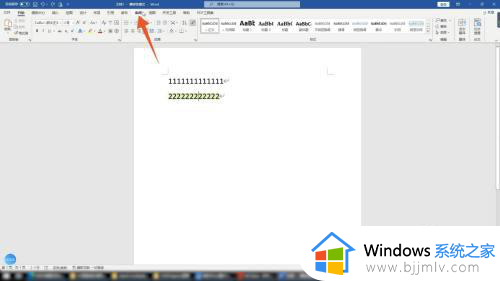
2、点击里面的限制编辑的按钮,勾选右侧的编辑限制的选项。
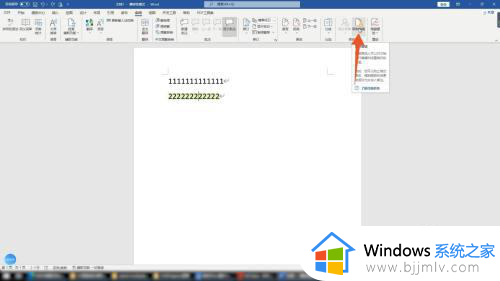
3、再点击下面的下拉菜单,选择并点击里面的第一个修订就可以了。
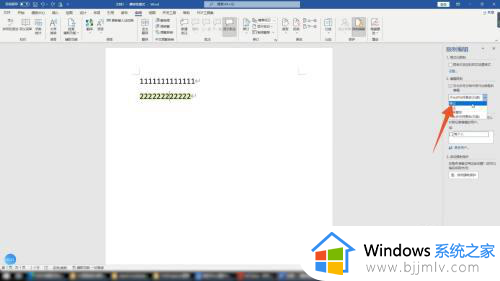
Mac文件取消
1、进入到Mac电脑界面,鼠标右键单击要取消只读模式的文件夹。
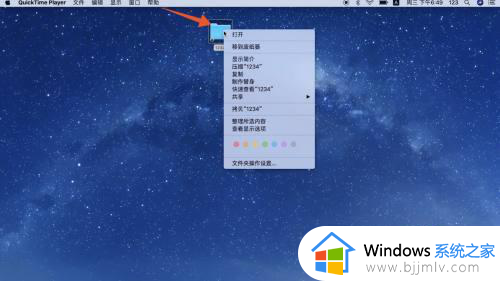
2、在弹出的快捷菜单里面点击显示简介的功能选项。
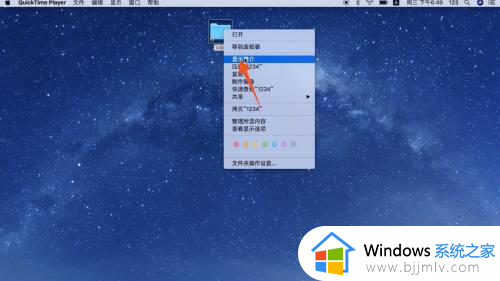
3、进入到下一个界面后选择并取消勾选里面的已锁定的选项就可以了。
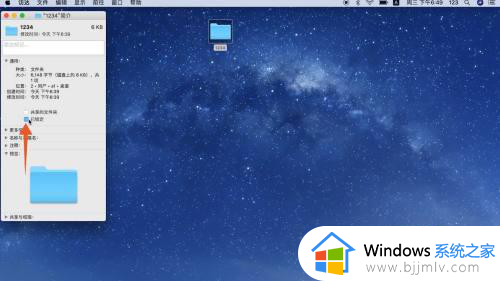
综上所述就是有关文件打开只读模式怎么取消掉全部内容了,还有不清楚的用户就可以参考一下小编的步骤进行操作,希望本文能够对大家有所帮助。
为什么文件打开都是只读模式 文件打开只读模式怎么取消掉相关教程
- 电脑打开文件显示只读怎么办 电脑打开文件都是只读模式如何解决
- wps只读模式怎么取消 wps文档只读模式如何消除
- 表格打开是只读模式怎么解除 表格打开就是只读模式怎么取消
- 文件只读模式怎么解除 文件只读模式的解除步骤
- 电脑文件只读模式怎么取消 电脑文件的只读模式如何去除
- 从微信打开文件显示只读怎么办?微信打开文件显示只读模式解决方法
- cad打开文件显示只读怎么办 cad打开文件只读模式怎么解除
- 电脑微信接受文件都显示只读怎么办 电脑微信接收的文件都是只读模式如何解决
- 如何取消文件只读状态 文件变为只读怎么改过来
- 打开文件显示只读怎么办 打开文档显示只读怎样修改
- steam个人链接在哪里 steam个人链接怎么看
- 谷歌浏览器插件被阻止怎么办 谷歌浏览器提示插件被阻止如何解决
- d盘删除卷是灰色的怎么回事 D盘删除卷是灰色如何解决
- 电脑系统更新如何关闭 电脑系统更新怎么彻底关闭
- 谷歌浏览器每次打开要重新登录怎么回事 每次打开chrome需要重新登录如何解决
- 引用的当前账户已锁定,且可能无法登录怎么解决
电脑教程推荐
- 1 怎么把iso镜像写入u盘 如何把iso文件放入U盘
- 2 电脑自带截屏的快捷键是什么 电脑自带的截屏快捷键是哪个
- 3 东芝硬盘电脑读不出来怎么办 东芝硬盘插电脑上不显示解决方法
- 4 chemdraw如何调整画布的大小?chemdraw怎样调整画布大小
- 5 爱普生l805打印机怎么连接wifi 爱普生l805打印机连接无线网的步骤
- 6 笔记本电脑无法检测到麦克风怎么办 笔记本电脑没有检测到麦克风处理方法
- 7 雷电模拟器怎么隐藏屏幕上的按键 雷电模拟器如何隐藏屏幕按键
- 8 电脑账号被锁定无法登录怎么办 电脑账户被锁定不能登录处理方法
- 9 0x800704cf 不能访问网络位置怎么办 电脑出现错误代码0x800704cf 不能访问网络位置解决方法
- 10 百度网盘空间怎么免费扩容 百度网盘扩容免费方法2024
win10系统推荐
- 1 雨林木风ghost win10 64位安全专业版v2024.04
- 2 系统之家win10 64位免激活专业版v2024.04
- 3 深度技术windows10 64位免费专业版v2024.04
- 4 雨林木风win10 64位安全旗舰版v2024.04
- 5 雨林木风win10 64位免激活旗舰版v2024.04
- 6 深度技术win10 64位破解专业版v2024.04
- 7 番茄花园win10 32位免费专业版v2024.03
- 8 风林火山win10 64位官方旗舰版2024.03
- 9 雨林木风win10 64位优化旗舰版v2024.03
- 10 深度技术ghost win10 64位精简极速版v2024.03