微软商店怎么更改安装位置 更改微软商店软件安装位置方法
更新时间:2022-11-03 10:26:17作者:runxin
当用户想要在电脑上安装一些安全可靠的软件时,我们可以通过微软系统自带的商店来进行下载,当然由于系统默认设置了微软商店的下载路径,因此大多数用户都需要进行修改,可是微软商店怎么更改安装位置呢?下面小编就来告诉大家更改微软商店软件安装位置方法。
具体方法:
1.点电脑任务栏左下角的“田字”图标,在弹出的菜单中点“设置”。
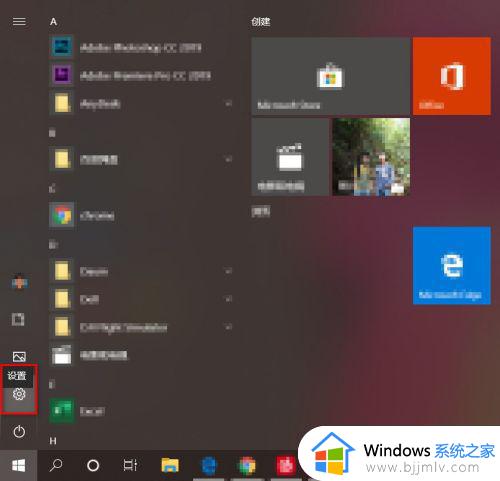
2.在“设置”界面找到“系统”点击进入。
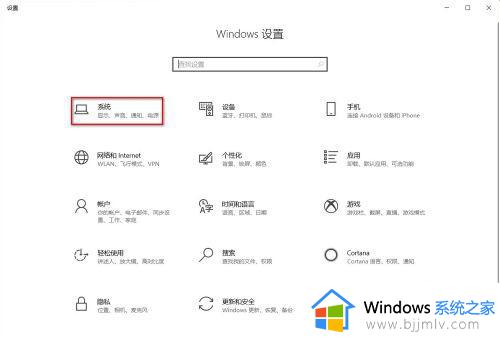
3.找到“系统”下的“存储”,然后点击右侧的“更改新内容保存位置”。
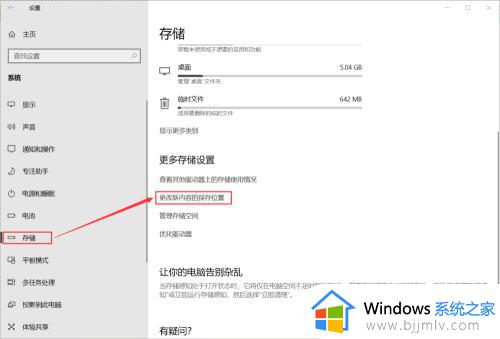
4.找到“新应用将保存到”,把应用安装位置改为非系统盘。
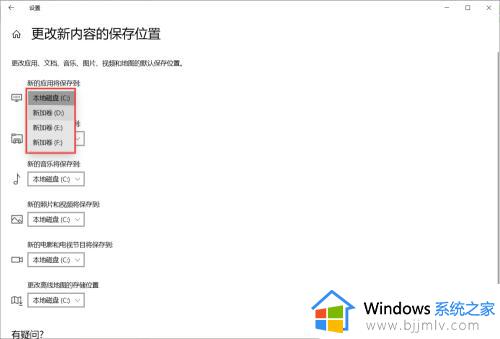
5.选好盘符后点后面的“应用”即可。
注意:更改盘符后,更改的是新应用的保存位置,原本已经安装的应用是无法更改位置,除非卸载重新安装。
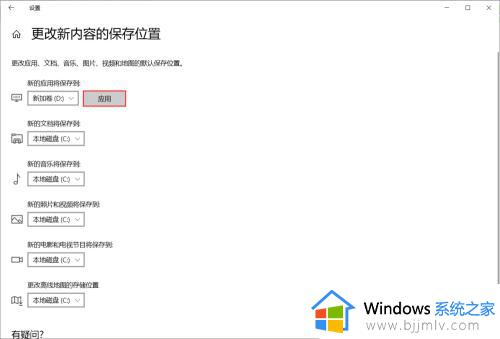
6.打开刚刚设置的新盘符,可以看到在该盘符根目录下出现了一个新的“WindowsApps”文件夹。这个就是Microsoft Store上下载应用安装的文件夹。
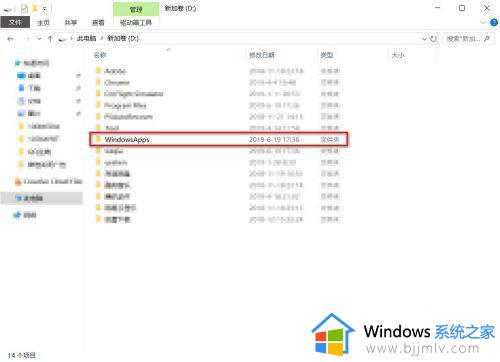
上述就是小编告诉大家的更改微软商店软件安装位置方法了,有需要的用户就可以根据小编的步骤进行操作了,希望能够对大家有所帮助。
- 上一篇: 如何删除鲁大师 怎么删除鲁大师
- 下一篇: wps背景的水印如何去掉 wps文档怎么去掉水印背景
微软商店怎么更改安装位置 更改微软商店软件安装位置方法相关教程
- 微软应用商店怎么更改下载地址 如何更改微软商店软件安装位置
- windows商店下载位置更改方法 windows商店下载位置如何更改
- 微软商店是英文怎么办 微软商店英文改中文设置方法
- 微软商店怎么设置中文 微软应用商店怎么改成中文
- 微软商店下载路径更改方法 微软商店如何更改下载路径
- 软件商店安装不了应用怎么办 应用商店下载的软件无法安装解决方法
- 微软商店无法下载应用程序怎么办 微软商店无法安装应用处理方法
- 电脑的微软商店在哪打开 电脑怎么打开微软商店
- 微软商店怎么看购买记录 微软商店如何查看购买记录
- 微软应用商店下载不了软件怎么办 微软应用商店无法下载软件如何解决
- ie浏览器下载不了文件是怎么回事?ie浏览器无法安全下载文件如何处理
- 电脑版qq频道哪里设置 电脑版qq频道如何打开
- steam错误代码e84怎么办 steam出现错误代码e84如何处理
- steam开始游戏后自动取消怎么回事?steam启动游戏几秒自动关闭如何解决
- mac下载steam的步骤 苹果电脑怎么下载steam
- 谷歌浏览器提示版本异常请更换浏览器访问的解决教程
电脑教程推荐
- 1 罗技k380怎么连接电脑 罗技k380连接电脑的方法
- 2 怎么把iso镜像写入u盘 如何把iso文件放入U盘
- 3 电脑自带截屏的快捷键是什么 电脑自带的截屏快捷键是哪个
- 4 东芝硬盘电脑读不出来怎么办 东芝硬盘插电脑上不显示解决方法
- 5 chemdraw如何调整画布的大小?chemdraw怎样调整画布大小
- 6 爱普生l805打印机怎么连接wifi 爱普生l805打印机连接无线网的步骤
- 7 笔记本电脑无法检测到麦克风怎么办 笔记本电脑没有检测到麦克风处理方法
- 8 雷电模拟器怎么隐藏屏幕上的按键 雷电模拟器如何隐藏屏幕按键
- 9 电脑账号被锁定无法登录怎么办 电脑账户被锁定不能登录处理方法
- 10 0x800704cf 不能访问网络位置怎么办 电脑出现错误代码0x800704cf 不能访问网络位置解决方法
win10系统推荐
- 1 雨林木风ghost win10 64位安全专业版v2024.04
- 2 系统之家win10 64位免激活专业版v2024.04
- 3 深度技术windows10 64位免费专业版v2024.04
- 4 雨林木风win10 64位安全旗舰版v2024.04
- 5 雨林木风win10 64位免激活旗舰版v2024.04
- 6 深度技术win10 64位破解专业版v2024.04
- 7 番茄花园win10 32位免费专业版v2024.03
- 8 风林火山win10 64位官方旗舰版2024.03
- 9 雨林木风win10 64位优化旗舰版v2024.03
- 10 深度技术ghost win10 64位精简极速版v2024.03