win11不使用微软账号登录设置方法 win11开机怎么取消微软账户登录
更新时间:2023-08-01 09:35:39作者:runxin
当用户在操作win11电脑的过程中,我们可能需要退出微软账户或取消与之相关的一些设置,而退出win11系统微软账户可以帮助我们更好地管理个人信息和隐私,或者是因为我们想要切换到其他的账户,那么win11开机怎么取消微软账户登录呢?今天小编就来教大家win11不使用微软账号登录设置方法。
具体方法:
方法一:1、在连接网络页面,按快捷键Shift+Fn+F10或Shift+F10。
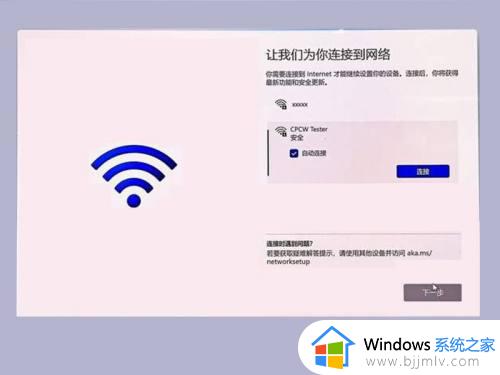
2、在命令提示符中输入命令taskmgr,按Enter。
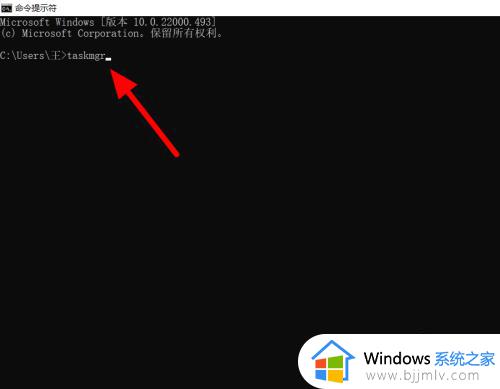
3、在任务管理器界面,点击详细信息。
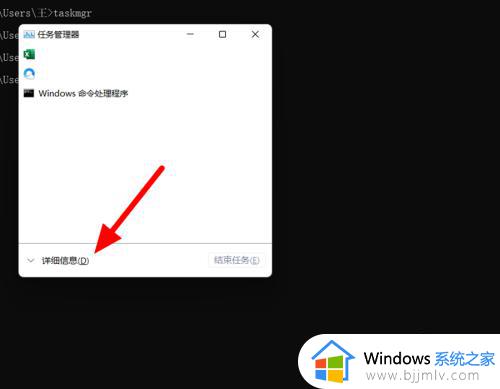
4、选中OOBENetworkCoectioFlow。
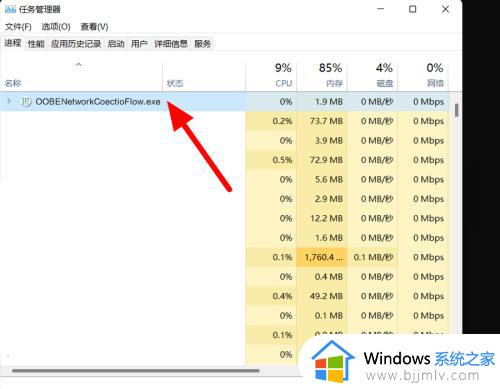
5、点击结束任务,这样就跳过成功。
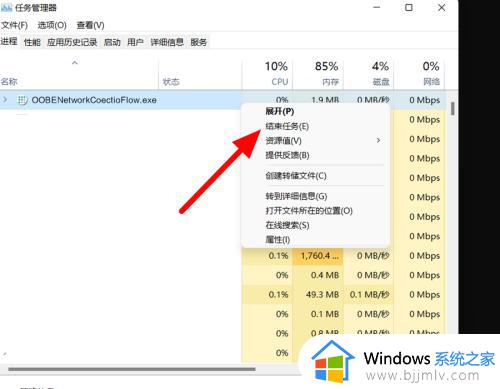
方法二:1、在连接网络页面,按下快捷键Shift+Fn+F10或Shift+F10。
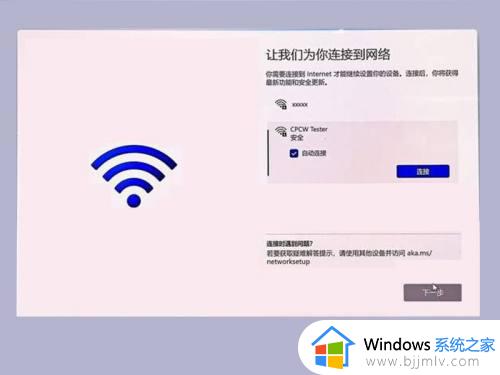
2、输入命令taskkill /F /IM oobenetworkconnectionflow.exe,按下Enter键。
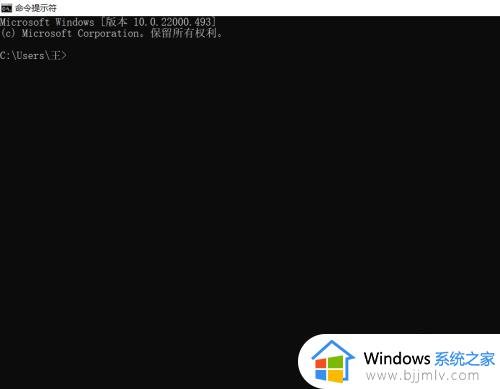
3、这样就跳过账户成功。
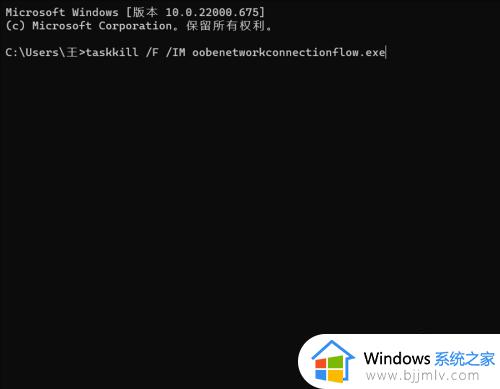
以上就是小编告诉大家的win11不使用微软账号登录设置方法了,有遇到过相同问题的用户就可以根据小编的步骤进行操作了,希望能够对大家有所帮助。
win11不使用微软账号登录设置方法 win11开机怎么取消微软账户登录相关教程
- win11开机微软账户登录怎么取消 win11取消开机微软账号密码登录设置方法
- windows11微软账号登录方法 win11如何使用微软账号登录
- win11怎么跳过账户登录 win11开机取消微软账户登录怎么操作
- win11不用微软账号登录设置方法 win11开机怎么设置跳过微软账户登录
- win11绕过微软账户登录设置步骤 win11怎么跳过微软账号登录
- win11绑定微软账号如何取消 win11怎么取消微软账号登录
- win11如何切换微软账户登录 win11怎么改用微软账户登录
- win11登录账户密码怎么设置 win11微软账户登录密码设置方法
- windows11怎么取消microsoft登录密码 windows11取消登录微软账户登录方法
- win11更换微软账号登录的方法 windows11怎么登录微软账号
- win11识别不出有线耳机怎么回事?win11识别不了有线耳机的解决教程
- win11玩红警卡死的解决办法 win11玩红警突然卡住不动如何解决
- win11自己设置的壁纸模糊怎么办 win11电脑壁纸模糊怎么调成超清
- win11开机密码不能取消怎么办 win11无法取消开机密码解决方法
- win11高级电源设置在哪 win11高级电源管理怎么设置
- win11壁纸模糊不清怎么办 win11壁纸到电脑上很模糊解决方法
win11系统教程推荐
- 1 win11识别不出有线耳机怎么回事?win11识别不了有线耳机的解决教程
- 2 windows11跳过开机密码的方法?win11如何跳过开机登录密码
- 3 win11更新0xc1900101安装失败怎么办 win11更新错误0xc1900101修复方案
- 4 win11连接两个显示器未检测到其他显示器如何解决
- 5 win11共享打印机拒绝访问,无法连接怎么解决
- 6 win11bios怎么恢复出厂设置 win11bios恢复出厂设置在哪里设置
- 7 win11改不了文件后缀名怎么办 win11修改不了文件后缀名处理方法
- 8 windows11太卡了怎么办?windows11特别卡的解决教程
- 9 win11改鼠标灵敏度怎么调整 win11如何修改鼠标灵敏度
- 10 win11更新后亮度无法调节怎么办 win11更新后亮度调不了处理方法
win11系统推荐
- 1 系统之家ghost win11 64位最新家庭版下载v2024.04
- 2 ghost windows11 64位专业版原版下载v2024.04
- 3 惠普笔记本电脑ghost win11 64位专业永久激活版下载v2024.04
- 4 技术员联盟ghost win11 64位官方纯净版下载v2024.03
- 5 萝卜家园ghost win11 64位官方正式版下载v2024.03
- 6 ghost windows11 64位最新正式版下载v2024.02
- 7 萝卜家园ghost win11 64位优化原装版下载v2024.02
- 8 萝卜家园ghost win11 64位官方原版镜像下载v2024.01
- 9 技术员联盟ghost win11 64位正式专业版下载v2024.01
- 10 华硕笔记本ghost win11 64位简体专业版下载v2023.12