电脑关机总是要安装更新怎么办 电脑每次关机都要安装更新怎么办
更新时间:2022-11-30 09:37:52作者:qiaoyun
近日有不少用户反映说碰到这样一个问题,就是每次要将电脑关机的时候,就会提示“更新并关机”或者“更新并重启”,每次都要等到配置更新完成之后才能关机,这该怎么办呢,为了帮助到大家,本文这就给大家讲解一下电脑每次关机都要安装更新的解决方法吧。
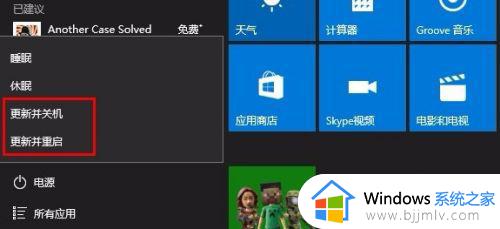
具体方法如下:
1、我们先点击开始菜单并选择“设置”按钮;进入设置按钮后,点击“更新与安全”按钮;
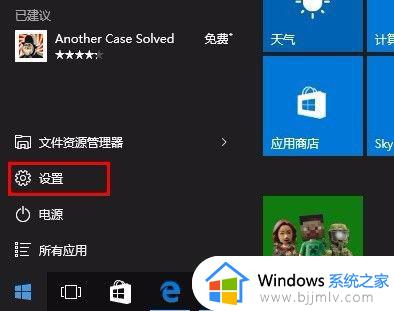
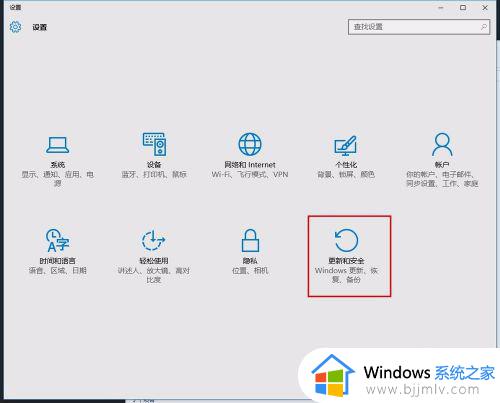
2、进入“更新和安全”界面后,直接就能看到右边信息栏展示了windows更新情况。可以看到只要windows有更新,系统就会为你的电脑安排一次重启;就会在那电源按钮上出现“更新并关机”或者“更新并重启”,那我们该如何禁用更新呢?
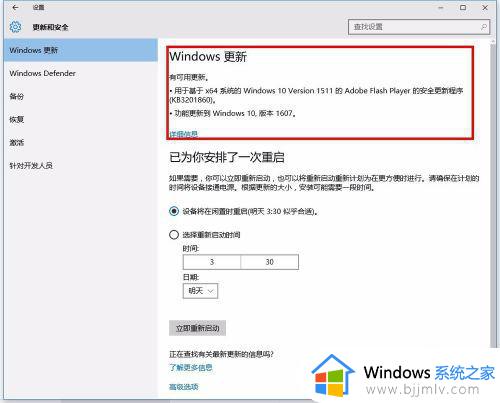
禁用更新步骤如下:
1、点“开始”菜单后,直接键盘输入“服务”,开始菜单会自动搜索“服务”;
2、或者你也可以先点开任务栏,然后在菜单中点击“服务”;
3、打开服务窗口后,点击底部的“打开服务”按钮即可打开“服务”配置页;
4、在服务配置页找到“Windows Updata”选项;
5、然后鼠标右键点击“Windows Updata”选项,弹出下拉框选择“属性”选项;
6、弹出windows updata属性窗口,将启动类型修改为“禁用”即可,以后系统就不会自动更新了!
上述给大家讲解的就是电脑关机总是要安装更新的详细解决方法,如果你有碰到一样情况的话,那就学习上面的方法来进行操作吧。
- 上一篇: 电脑如何安装无线网卡 台式无线网卡安装方法
- 下一篇: u盘发烫不识别怎么办 u盘发热不识别的解决方法
电脑关机总是要安装更新怎么办 电脑每次关机都要安装更新怎么办相关教程
- 笔记本电脑时间每次开机都要重新设置怎么回事
- 电脑打字每次都要切换输入法怎么办 电脑上打字每次都需要切换输入法如何解决
- 新电脑买回来要怎么安装软件 新电脑怎么装软件
- 如何禁止电脑关机自动更新 怎样禁止电脑关机更新系统
- 电脑开机后数字键盘默认为关闭怎么办 电脑每次开机数字键盘都是关闭的如何解决
- kb4023057更新无法安装怎么办 kb4023057补丁更新安装失的解决教程
- 电脑无法投影,需要重新安装驱动怎么办 电脑投影提示无法投影需要驱动解决方案
- windows更新需要重启怎么回事 电脑windows更新需要重启如何解决
- 电脑每次关机都会显示缺少ffmpeg文件怎么办 缺少ffmpeg文件导致电脑无法正常关机如何解决
- office2010每次启动都要配置进度怎么办 office2010每次启动都要配置解决方法
- 123云盘怎么下载文件?123云盘下载文件的步骤
- ie浏览器安装不了显示系统已经安装怎么办 ie浏览器安装不上显示已安装如何解决
- win g不显示帧数为什么 win加g不显示fps如何解决
- 360浏览器搜索推荐怎么关 360浏览器搜索推荐的关掉方法
- 小米无线鼠标怎么连接电脑 小米无线鼠标连接电脑的步骤
- 电脑显示有黑边如何恢复?电脑显示屏两侧有黑边怎么调全屏
电脑教程推荐
- 1 win g不显示帧数为什么 win加g不显示fps如何解决
- 2 离线安装chrome插件的方法 怎么离线安装chrome插件
- 3 office2007怎么卸载干净 如何将office2007卸载干净
- 4 outlook如何设置收件人组 outlook怎样设置收件人组
- 5 笔记本电脑风扇嗡嗡响是什么原因 笔记本电脑风扇嗡嗡作响解决方法
- 6 excel数字1怎么换成01 excel中1如何变成01
- 7 电脑怎么取消打印机的打印任务 在电脑上如何取消打印机的打印任务
- 8 edge浏览器图片显示不出来怎么回事 edge浏览器无法显示图片如何处理
- 9 电脑老弹出来垃圾广告怎么办 电脑总会弹出各种垃圾广告如何解决
- 10 电脑一开机就是选择键盘布局怎么回事 开机选择键盘布局进不了系统如何处理
win10系统推荐
- 1 雨林木风win10 64位最新旗舰版v2024.05
- 2 深度技术win10 64位免激活旗舰版v2024.05
- 3 雨林木风ghost win10 64位安全专业版v2024.04
- 4 系统之家win10 64位免激活专业版v2024.04
- 5 深度技术windows10 64位免费专业版v2024.04
- 6 雨林木风win10 64位安全旗舰版v2024.04
- 7 雨林木风win10 64位免激活旗舰版v2024.04
- 8 深度技术win10 64位破解专业版v2024.04
- 9 番茄花园win10 32位免费专业版v2024.03
- 10 风林火山win10 64位官方旗舰版2024.03