win11快速访问怎么彻底删除 win11关闭快速访问功能设置方法
在win11系统中自带有快速访问功能,用户可以通过开启快速访问之后能够快速找到最近使用过的文件,节省了很多的时间,不过也不利于用户的隐私安全,因此有些用户就会将win11系统的快速访问功能删除,可是win11快速访问怎么彻底删除呢?下面小编就给大家讲解win11关闭快速访问功能设置方法。
具体方法:
方法一:阻止文件资源管理器打开快速访问
使用Windows+E快捷方式启动文件资源管理器。
单击位于菜单栏右端的菜单图标(三个点),然后在下拉菜单展开后选择选项。
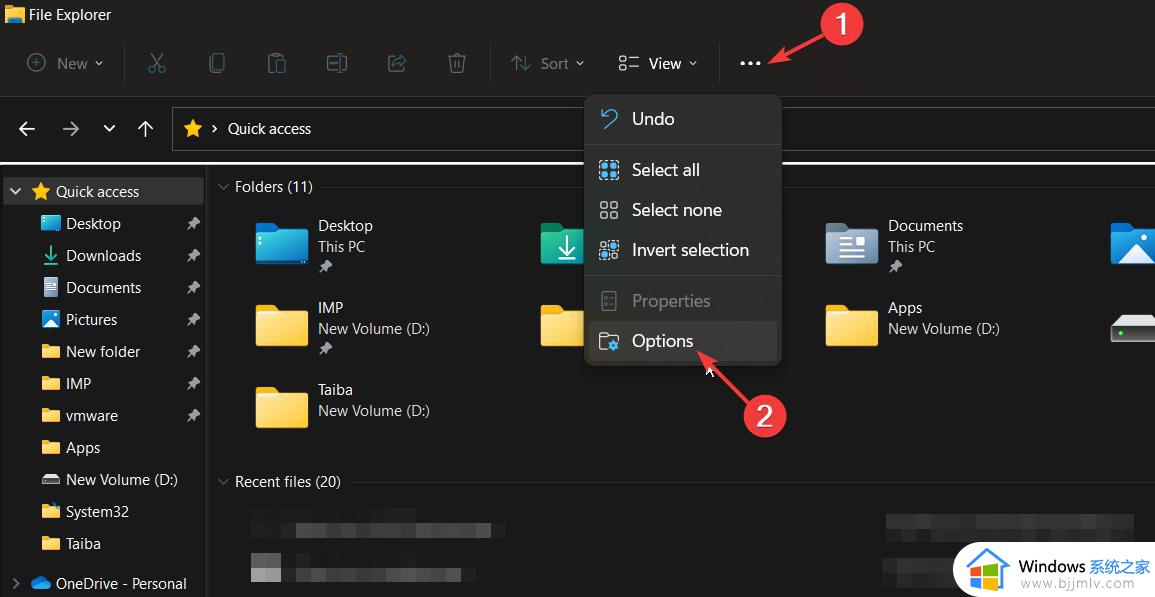
屏幕上将打开“文件夹选项”对话框,展开“打开文件资源管理器到”下拉列表,然后选择“这台电脑”而不是“快速访问”。
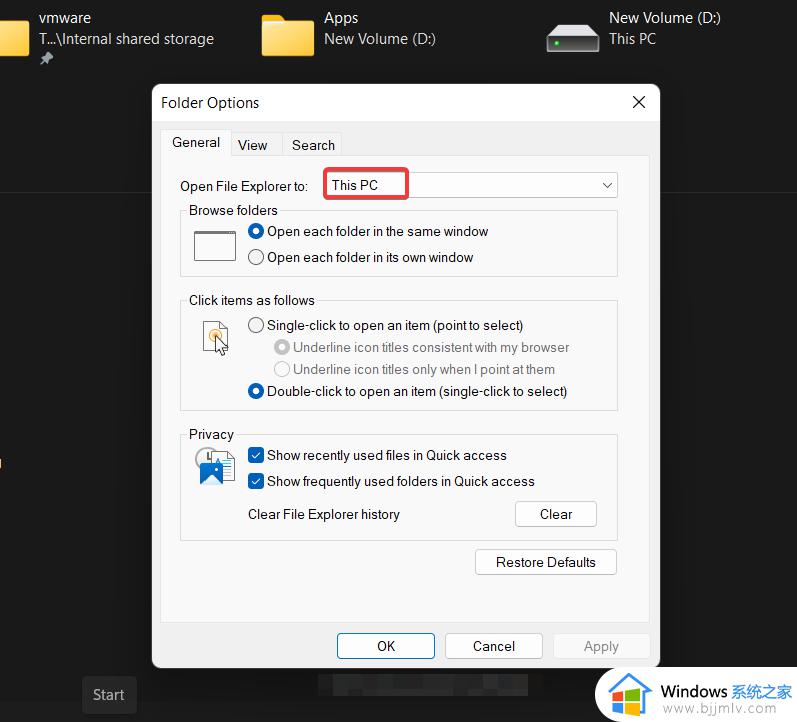
最后,按 OK 按钮保存更改。
此方法不会精确删除Windows11中的快速访问,但可确保文件资源管理器在启动时不会打开快速访问部分。
方法二:在 Windows11 中禁用快速访问
使用Windows+Rregedit快捷方式打开“运行命令”对话框,在文本字段中键入以下命令,然后按“确定”执行命令。
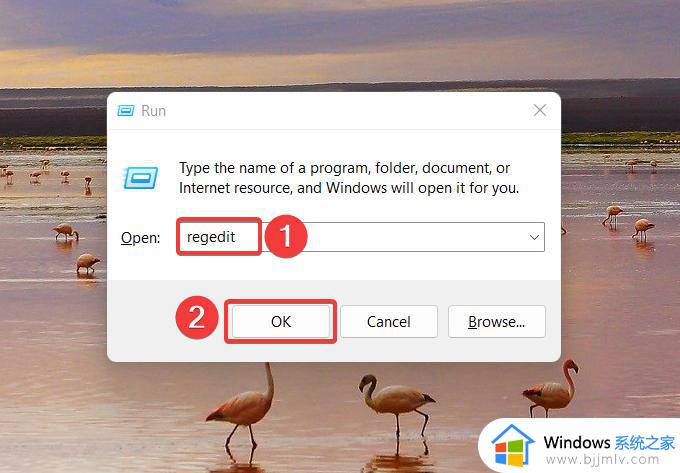
在注册表编辑器窗口中键入或粘贴以下位置,然后按导航文件夹:EnterHKEY_CURRENT_USERSOFTWAREMicrosoftWindowsCurrentVersionExplorerAdvanced
您将在“高级”文件夹中找到条目列表,在注册表的右侧部分中查找LaunchTo条目,右键单击它,然后从上下文菜单中选择“修改”。
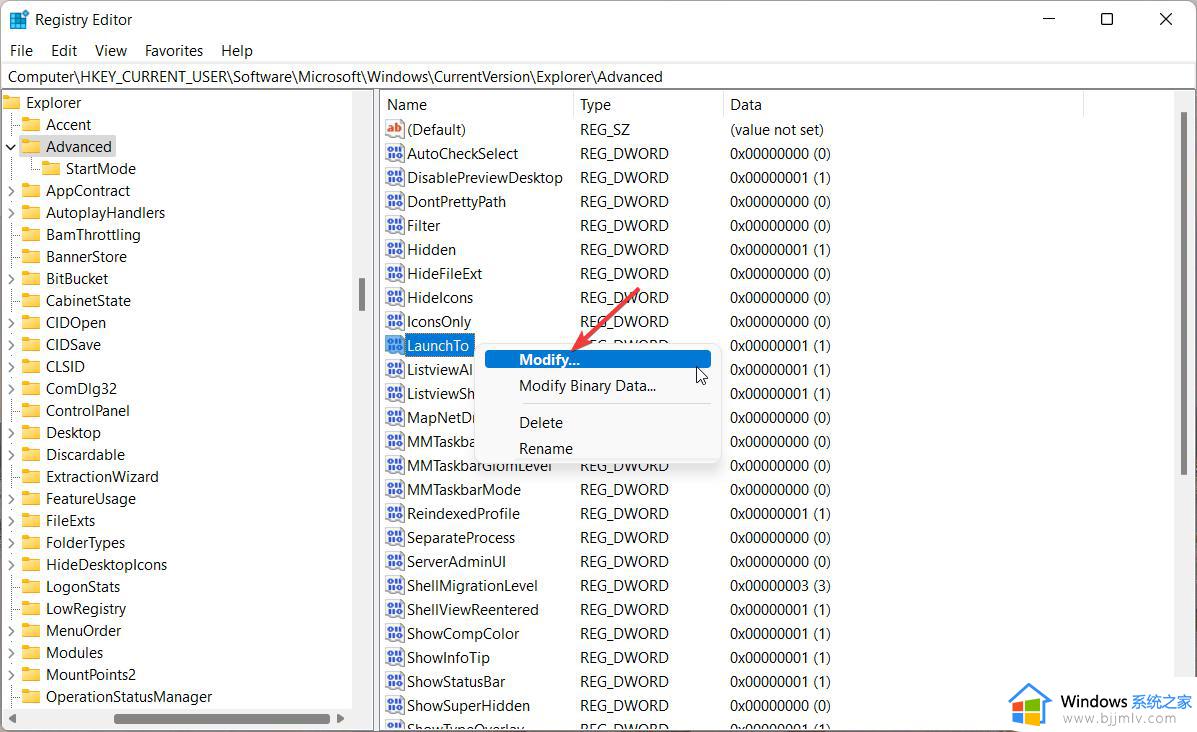
在“编辑 DWORD(32 位)”对话框中,在“数值数据”字段中分配 0,然后按“确定”按钮保存更改。
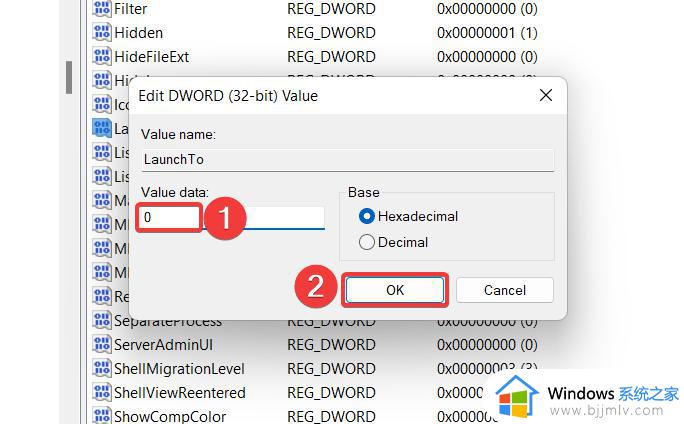
修改注册表后,重新启动 Windows 11 PC 以应用更改。
方法三:永久删除Windows11中的快速访问
(注意:在继续之前,建议备份Windows注册表或创建系统还原点,以便在出现问题时还原更改。)
按键启动“开始”菜单,在搜索栏中键入 regedit,然后选择“以管理员身份运行”。
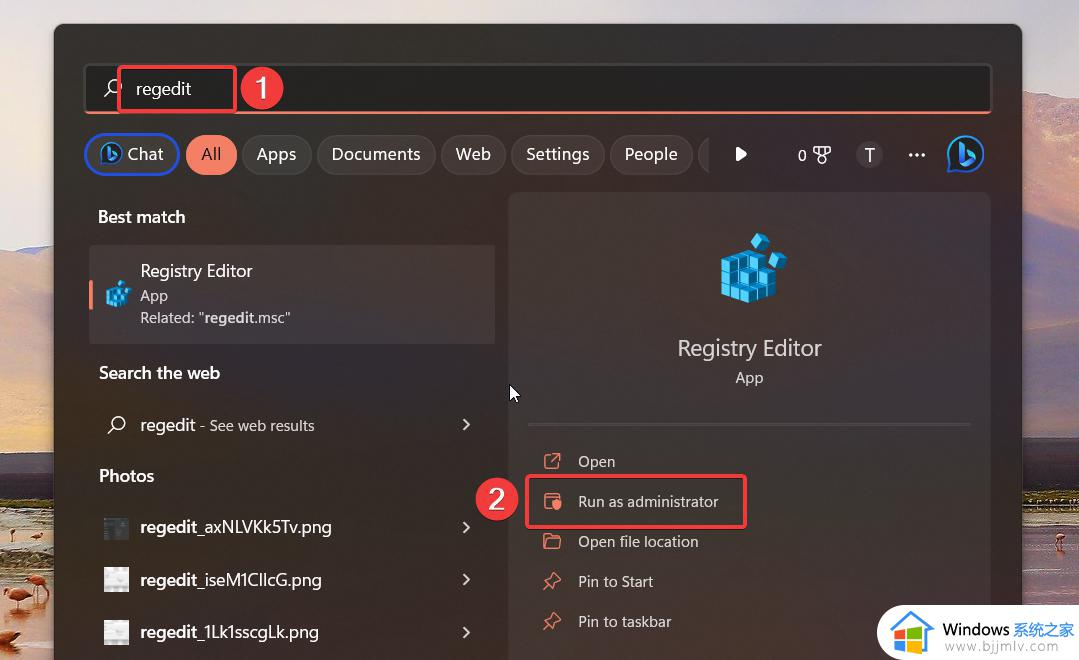
当您访问 Windows11 电脑上的注册表编辑器时,通过在地址栏中粘贴路径导航到以下文件夹:HKEY_LOCAL_MACHINESOFTWAREMicrosoftWindowsCurrentVersionExplorer
进入文件夹后,右键单击右窗格中的任意位置,然后选择“新建”,然后选择“DWORD(32 位)”值。
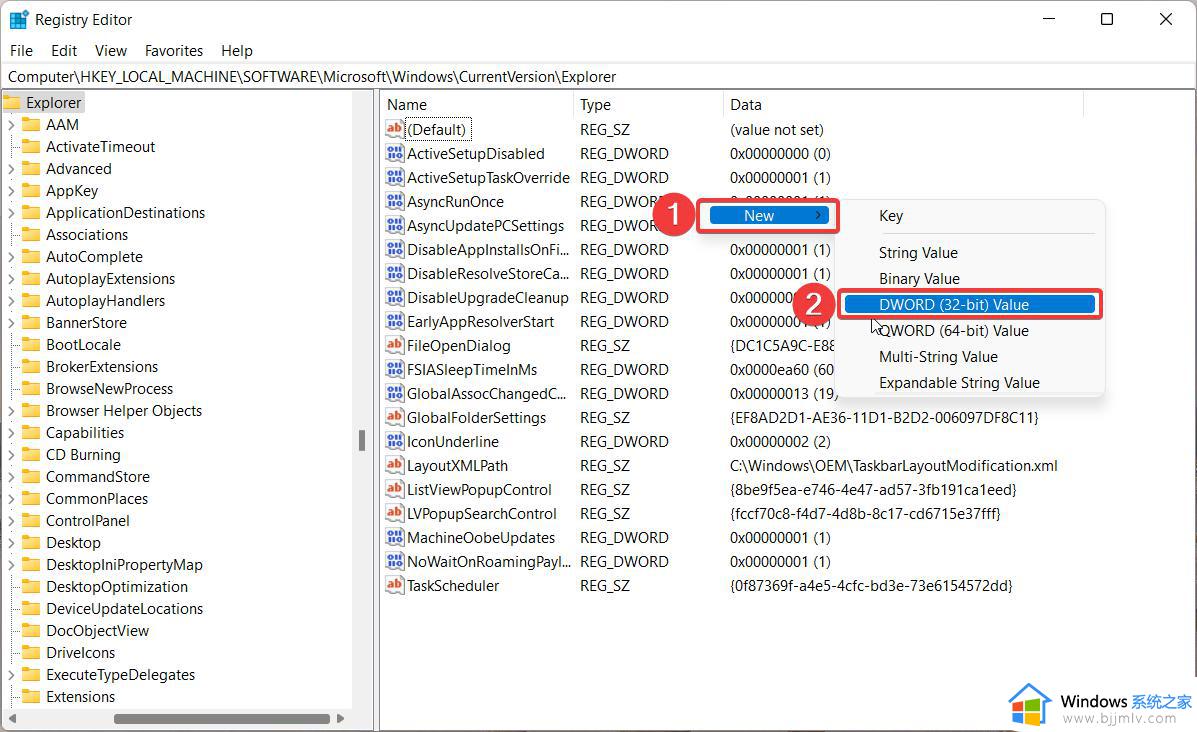
接下来,将新创建的 DWORD(32 位)重命名为 HubMode。
右键单击 Hub模式,然后从上下文菜单中选择修改。
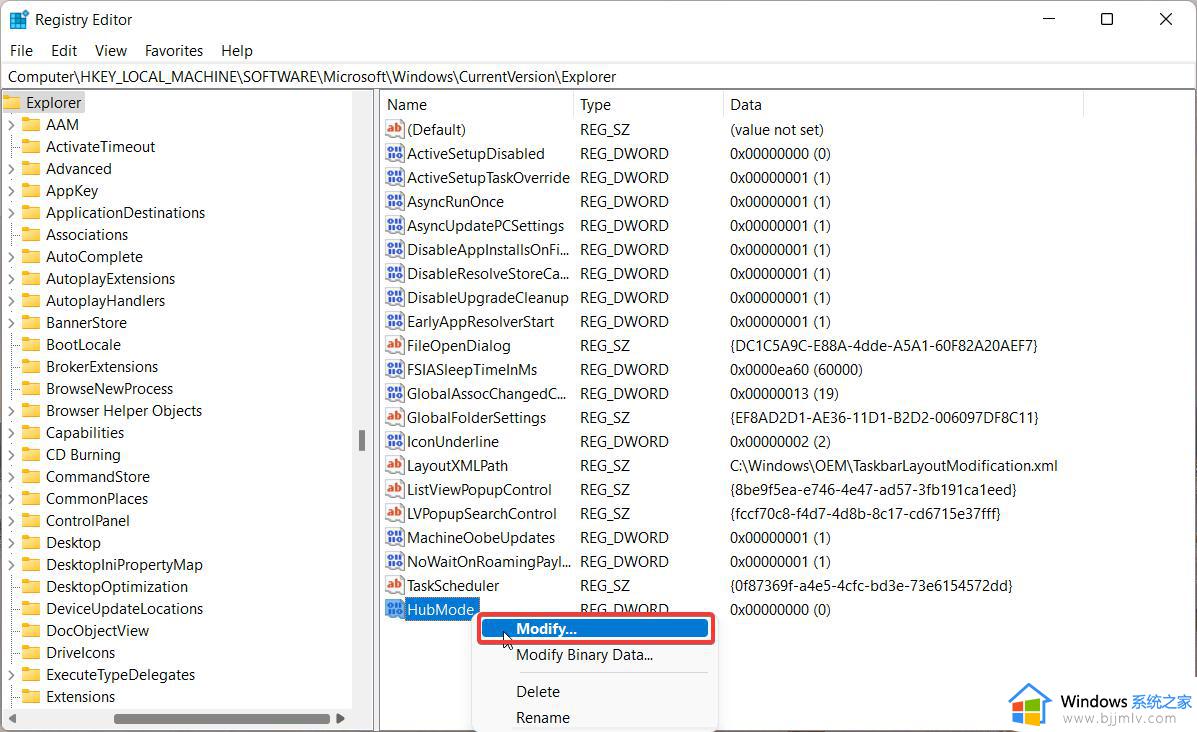
在“数值数据”字段中分配 1,按“确定”保存更改,然后重新启动 Windows11 电脑。
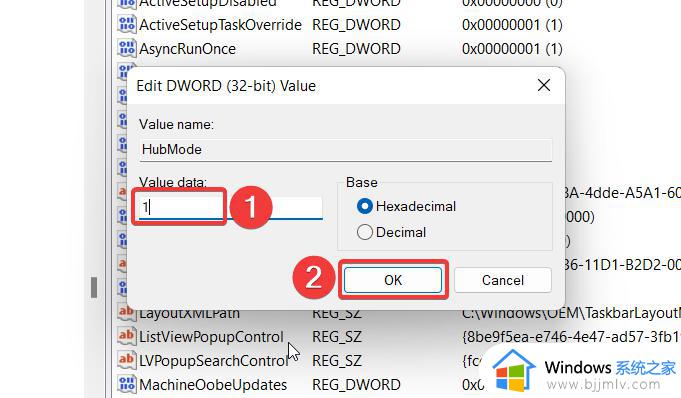
以上就是小编给大家分享的win11关闭快速访问功能设置方法了,如果有不了解的用户就可以按照小编的方法来进行操作了,相信是可以帮助到一些新用户的。
win11快速访问怎么彻底删除 win11关闭快速访问功能设置方法相关教程
- win11取消快速访问功能的方法 windows11快速访问怎么关闭
- 怎么删除win11快速访问记录 win11清除快速访问记录步骤
- win11如何设置快速访问模式 win11怎么设置电脑的快速访问
- win11快速访问怎么打开 win11如何打开快速访问
- 如何去除Win11的快速搜索功能 禁用Win11快速搜索功能的方法
- win11电脑快速助手怎么关闭 win11如何关闭快速助手功能
- win11快速启动设置怎么关闭 win11关闭快速启动的方法
- windows11如何关闭快速启动 win11电脑怎么关闭快速启动功能
- windows11快速启动怎么关闭 windows11的快速启动关闭设置方法
- win11快速启动在哪里设置 win11快速启动如何关闭
- win11永久关闭自动更新方法 win11系统怎么关闭自动更新
- win11输入法不见了无法打字怎么回事 win11电脑输入法没了如何解决
- win11怎么看电脑的型号和配置 win11看电脑配置的步骤
- win11右键没有新建文件夹选项怎么办 win11系统右键没有新建文件夹如何解决
- win11调节不了蓝牙耳机音量怎么办 win11蓝牙音量调节无效如何修复
- win11如何清除快速访问记录 win11怎么清空快速访问记录
win11系统教程推荐
- 1 win11合并硬盘分区教程 win11怎么合并硬盘分区
- 2 win11护眼色设置参数怎么操作 win11电脑屏幕护眼最佳参数设置方法
- 3 win11电脑前面的耳机插孔没反应没声音解决方案
- 4 windows11文件夹删不掉怎么办?windows11为什么删除不了文件
- 5 windows11桌面卡死了怎么办 windows11开机桌面卡死修复方法
- 6 win11合上笔记本盖子不休眠设置方法 win11笔记本合上盖子不休眠怎么设置
- 7 win11设置默认输入法的方法 win11怎么设置默认输入法
- 8 win11关闭开机自启软件怎么设置 win11如何关闭开机自动启动的软件
- 9 win11更新的安装包在哪里打开 win11更新的文件在哪个文件夹
- 10 win11固定ip地址设置方法 win11固定ip地址怎么填写
win11系统推荐
- 1 番茄花园ghost win11 64位正式免激活版下载v2024.05
- 2 技术员联盟ghost win11 64位中文正式版下载v2024.05
- 3 系统之家ghost win11 64位最新家庭版下载v2024.04
- 4 ghost windows11 64位专业版原版下载v2024.04
- 5 惠普笔记本电脑ghost win11 64位专业永久激活版下载v2024.04
- 6 技术员联盟ghost win11 64位官方纯净版下载v2024.03
- 7 萝卜家园ghost win11 64位官方正式版下载v2024.03
- 8 ghost windows11 64位最新正式版下载v2024.02
- 9 萝卜家园ghost win11 64位优化原装版下载v2024.02
- 10 萝卜家园ghost win11 64位官方原版镜像下载v2024.01