windows系统帐号被锁定怎么解除 电脑账户锁定如何解除
通常情况,在电脑安装的windows系统中都会有默认的账户能够方便用户进行登录操作,同时也能够进行管理员权限的设置调整,然而最近有用户却遇到了电脑中的windows账户被锁定无法登录的情况,对此windows系统帐号被锁定怎么解除呢?接下来小编就来教大家电脑账户锁定如何解除,以供大家参考。
具体方法如下:

win10系统
1、按下电源键,启动Win10计算机,到登录界面再次按住电源键5-10秒,强制关闭计算机,一般操作3次就会弹出【选择一个选项】界面,点击【疑难解答】。

2、然后在疑难解窗口,点击选择【高级选项】。
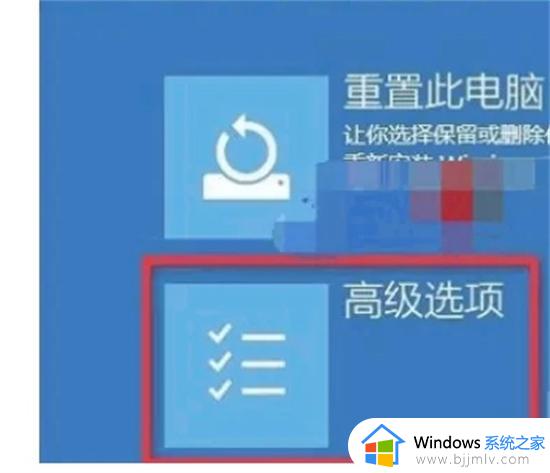
3、在高级选项窗口,点击选择【启动设置】。

4、在启动设置窗口,点击【启用安全模式】,计算机会自动重启,然后进入安全模式。
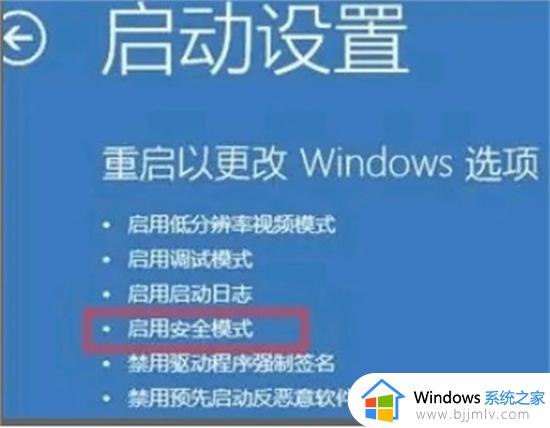
5、启用Administrator账户:进入安全模式后,鼠标右键单击桌面此电脑,点击选择菜单中的【管理】。
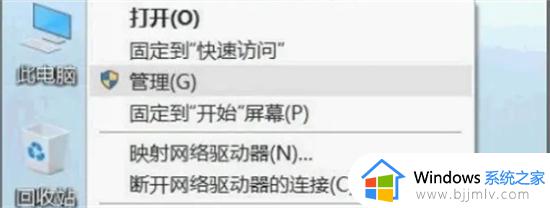
6、进入计算机管理界面,依次展开左侧窗口中的本地用户和组-用户,在右侧用户列表中,鼠标左键双击Administrator。
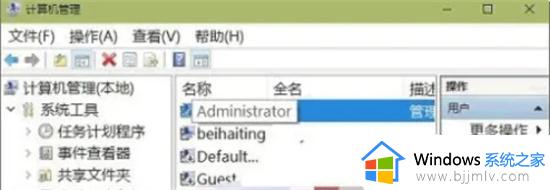
7、进入Administrator 属性对话框,将【账号已禁用】前面的勾取消,然后点击【确定】。设置完成,重新启动计算机,问题即可解决。
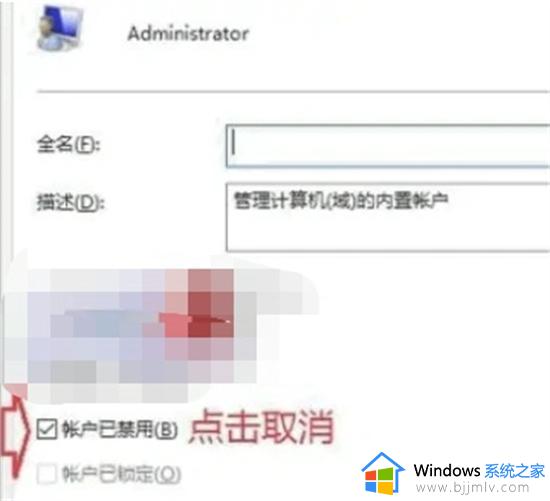
win11系统
1、想选择其他的账号来进行登录进入系统中。
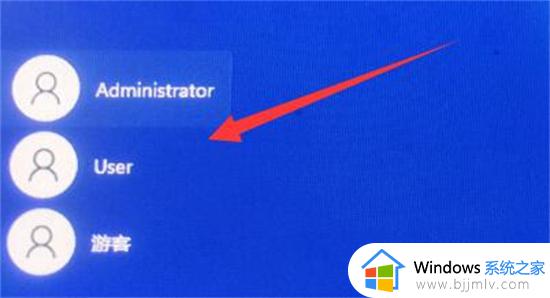
2、在桌面中右键【此电脑】功能,然后选择管理选项打开。
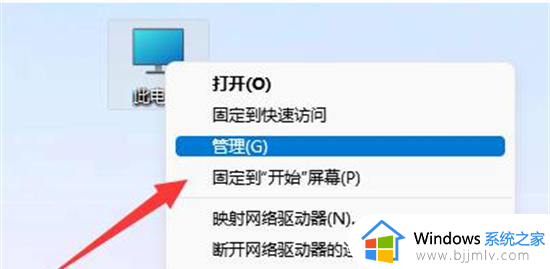
3、在打开的计算机管理页面中,点击左侧栏目中的【本地用户和组】中的用户选项。
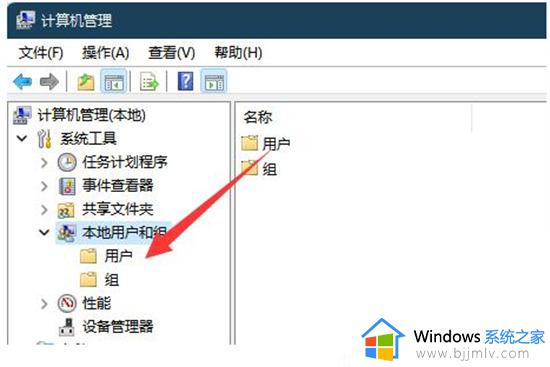
4、然后在打开的页面中可以看到电脑中的账户,直接点击无法登录的账户。
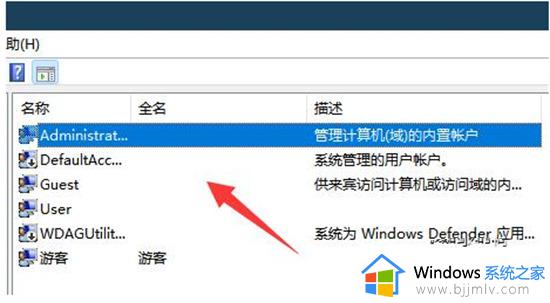
5、然后在打开的窗口中,将账户已禁用或者是账户已锁定进行取消,点击确定进行保存设置,在重启电脑即可。
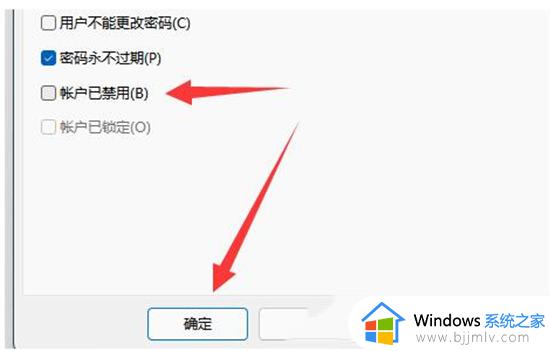
上述就是小编给大家讲解的电脑账户锁定如何解除所有内容了,有遇到过相同问题的用户就可以根据小编的步骤进行操作了,希望能够对大家有所帮助。
windows系统帐号被锁定怎么解除 电脑账户锁定如何解除相关教程
- steam账号自我锁定如何申请解除 steam账号自我锁定的解锁方法
- Alt键被锁定怎么恢复 电脑alt键被锁定的解除步骤
- 电脑开机账户锁定怎么解除 电脑开机账户锁定无法登陆怎么解决
- 电脑账号被锁定无法登录怎么办 电脑账户被锁定不能登录处理方法
- 钉钉如何解除锁定会议 钉钉会议被锁定怎么办
- 桌面锁定怎么解除 手机桌面锁定的解除方法
- 电脑桌面锁定图标怎样解锁 电脑解除锁定桌面图标锁设置方法
- 桌面布局已锁定怎么解除 如何取消电脑桌面固定
- 钉钉会议锁定怎么解除 钉钉会议怎么取消锁定状态
- windows密码错误被锁定怎么办 windows多次输入密码错误被锁定如何解决
- 电脑显示屏变小了两边黑怎么调过来?电脑显示器屏幕缩小了两边是黑的如何解决
- 技嘉主板bios如何设置内存频率 技嘉主板bios内存频率设置方法
- 谷歌浏览器实时字幕怎么打开 谷歌浏览器开启实时字幕的步骤
- 电脑显示屏护眼模式怎么关闭 如何取消电脑屏幕的护眼模式
- 电脑显示连接正常但是无法上网怎么办 网络连接显示正常却打不开网页如何处理
- 抖音如何关闭在线状态显示 抖音关闭在线状态显示的教程
电脑教程推荐
- 1 笔记本电脑耳机有声音外放没声音怎么办 笔记本电脑耳机有声外放无声修复方法
- 2 电脑无法播放mp4视频解决方法 电脑播放不了mp4视频怎么回事
- 3 罗技k380怎么连接电脑 罗技k380连接电脑的方法
- 4 怎么把iso镜像写入u盘 如何把iso文件放入U盘
- 5 电脑自带截屏的快捷键是什么 电脑自带的截屏快捷键是哪个
- 6 东芝硬盘电脑读不出来怎么办 东芝硬盘插电脑上不显示解决方法
- 7 chemdraw如何调整画布的大小?chemdraw怎样调整画布大小
- 8 爱普生l805打印机怎么连接wifi 爱普生l805打印机连接无线网的步骤
- 9 笔记本电脑无法检测到麦克风怎么办 笔记本电脑没有检测到麦克风处理方法
- 10 雷电模拟器怎么隐藏屏幕上的按键 雷电模拟器如何隐藏屏幕按键
win10系统推荐
- 1 雨林木风ghost win10 64位安全专业版v2024.04
- 2 系统之家win10 64位免激活专业版v2024.04
- 3 深度技术windows10 64位免费专业版v2024.04
- 4 雨林木风win10 64位安全旗舰版v2024.04
- 5 雨林木风win10 64位免激活旗舰版v2024.04
- 6 深度技术win10 64位破解专业版v2024.04
- 7 番茄花园win10 32位免费专业版v2024.03
- 8 风林火山win10 64位官方旗舰版2024.03
- 9 雨林木风win10 64位优化旗舰版v2024.03
- 10 深度技术ghost win10 64位精简极速版v2024.03