win11其他用户登录设置方法 win11电脑怎么设置新用户
更新时间:2022-10-10 09:36:10作者:runxin
很多用户在使用win11电脑的时候,由于系统中默认有微软账户,很多用户也都会选择此账户进行操作,可是为了保证用户的隐私,我们可以选择在win11系统上设置其它用户进行登录,那么win11电脑怎么设置新用户呢?接下来小编就来告诉大家win11其他用户登录设置方法。
具体方法:
方法一:
1、在桌面上找到“回收站”图标,然后点击上移到“桌面”;
2、然后在我的电脑上右键点击“管理”,如下图所示;
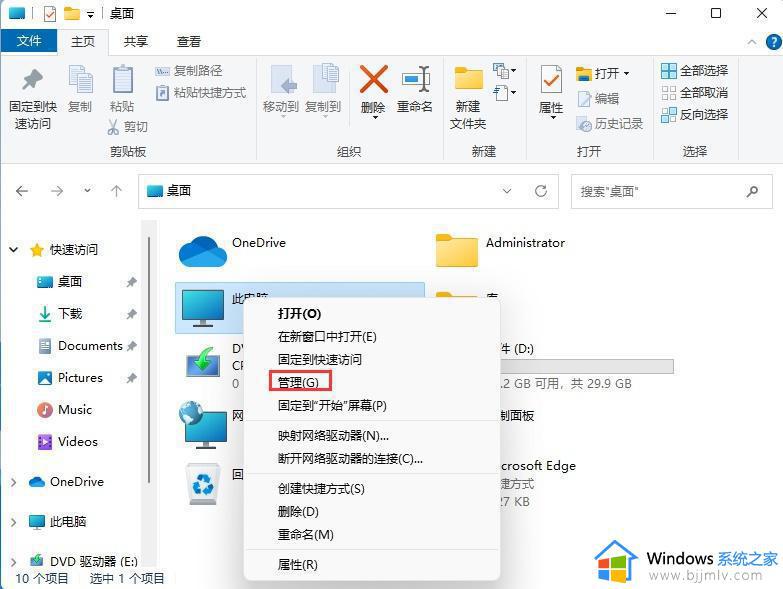
3、然后分别依次展开本地用户和组-用户,然后在右侧空白处点击“新建用户”,如下图所示;
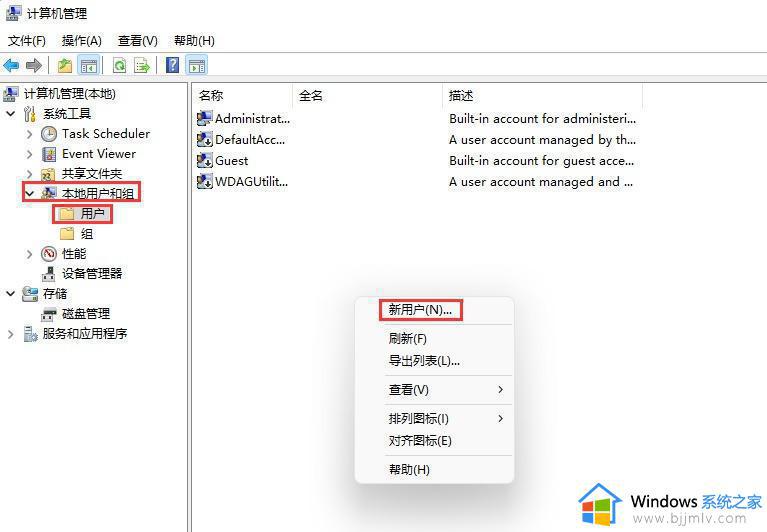
4、接着在弹出来的窗口中输入新建的用户名和密码,勾选“用户密码永不过期”,然后创建即可,如下图所示;
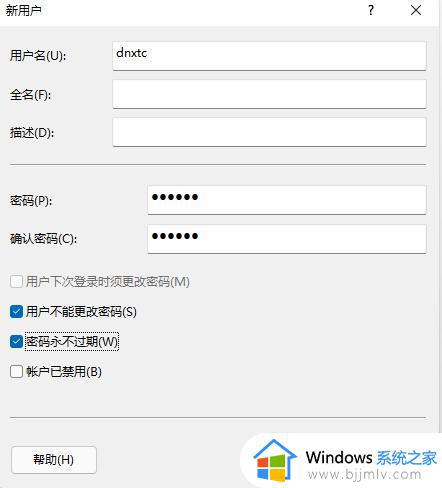
方法二:
1、同时按开始键+R,在弹出的运行窗口中输入netpliwz命令“;
2、然后接着点击“添加”按钮,如下图所示;
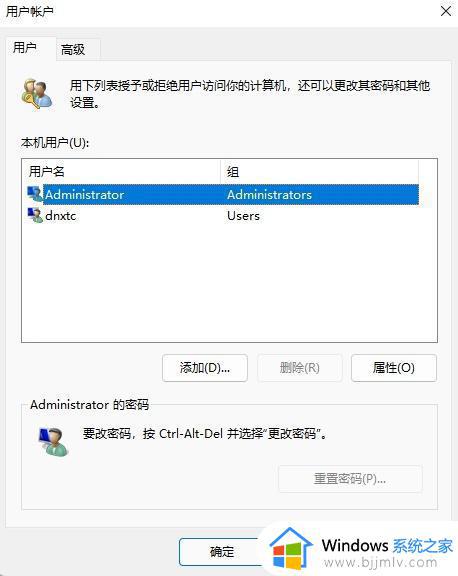
3、我们这里输入自己要新建的用户及密码,然后输入密码提示,就可以创建新用户了,如下图所示;
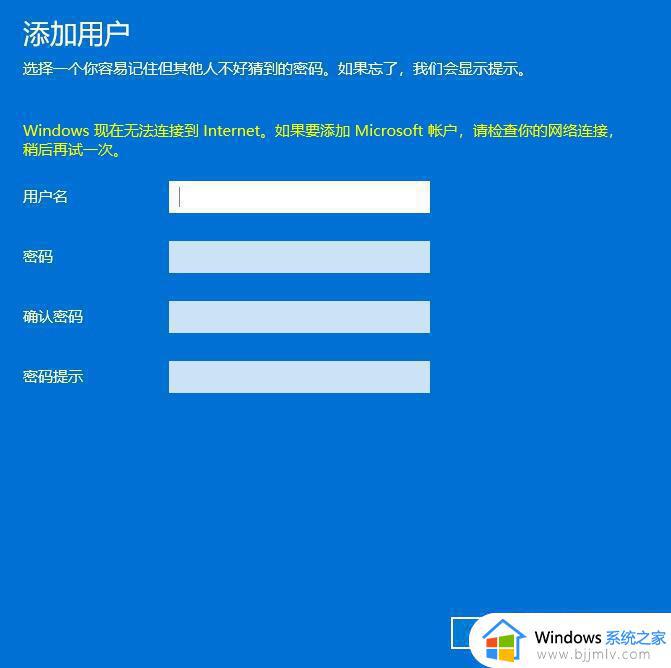
上述就是小编教大家的win11其他用户登录设置方法了,还有不清楚的用户就可以参考一下小编的步骤进行操作,希望能够对大家有所帮助。
win11其他用户登录设置方法 win11电脑怎么设置新用户相关教程
- win11更换本地账户登录如何设置 win11怎么切换用户账户登录
- win11登录账户密码怎么设置 win11微软账户登录密码设置方法
- win11多用户独立使用设置方法 win11怎么设置多用户独立使用
- win11取消microsoft账户登录设置方法 win11怎么取消microsoft账户登录
- win11修改c盘用户名设置方法 win11电脑怎么改c盘用户名
- win11关闭microsoft账户登录设置方法 win11如何关闭microsoft账户中登录
- win11怎么设置用户账户控制 win11用户账号控制如何设置
- win11不用微软账号登录设置方法 win11开机怎么设置跳过微软账户登录
- win11登陆界面怎么切换用户 win11系统登录界面切换用户的方法
- win11怎么使用本地账户登录 win11改用本地账户登录如何操作
- u盘安装win11无法创建新的分区怎么回事 u盘装win11系统时出现我们无法创建新的分区怎么解决
- vc在win11运行不了怎么办?win11打不开vc如何处理
- windows11文件夹打不开一直转圈是什么原因 win11无法打开文件夹转圈圈如何解决
- win10怎么把此电脑图标添加到桌面?win10系统怎样把此电脑添加到桌面
- win10怎么把浏览器设置为默认 win10改变浏览器默认设置方法
- win11合并硬盘分区教程 win11怎么合并硬盘分区
win11系统教程推荐
- 1 win11合并硬盘分区教程 win11怎么合并硬盘分区
- 2 win11护眼色设置参数怎么操作 win11电脑屏幕护眼最佳参数设置方法
- 3 win11电脑前面的耳机插孔没反应没声音解决方案
- 4 windows11文件夹删不掉怎么办?windows11为什么删除不了文件
- 5 windows11桌面卡死了怎么办 windows11开机桌面卡死修复方法
- 6 win11合上笔记本盖子不休眠设置方法 win11笔记本合上盖子不休眠怎么设置
- 7 win11设置默认输入法的方法 win11怎么设置默认输入法
- 8 win11关闭开机自启软件怎么设置 win11如何关闭开机自动启动的软件
- 9 win11更新的安装包在哪里打开 win11更新的文件在哪个文件夹
- 10 win11固定ip地址设置方法 win11固定ip地址怎么填写
win11系统推荐
- 1 番茄花园ghost win11 64位正式免激活版下载v2024.05
- 2 技术员联盟ghost win11 64位中文正式版下载v2024.05
- 3 系统之家ghost win11 64位最新家庭版下载v2024.04
- 4 ghost windows11 64位专业版原版下载v2024.04
- 5 惠普笔记本电脑ghost win11 64位专业永久激活版下载v2024.04
- 6 技术员联盟ghost win11 64位官方纯净版下载v2024.03
- 7 萝卜家园ghost win11 64位官方正式版下载v2024.03
- 8 ghost windows11 64位最新正式版下载v2024.02
- 9 萝卜家园ghost win11 64位优化原装版下载v2024.02
- 10 萝卜家园ghost win11 64位官方原版镜像下载v2024.01