怎么在电脑上设置开机密码 设置电脑开机密码步骤
更新时间:2024-01-02 09:32:38作者:runxin
对于大部分私人电脑,很多用户为了保护个人隐私安全,因此都会选择设置开机密码登录提高安全性,不过大多用户在刚接触电脑的情况下,想要给电脑设置开机密码登录时却不懂得操作方式,对此怎么在电脑上设置开机密码呢?这里小编就给大家分享一篇设置电脑开机密码步骤。
具体方法如下:
1、以Windows10电脑系统为例,打开电脑进入桌面,点击左下角的【开始】菜单,再点击【设置】
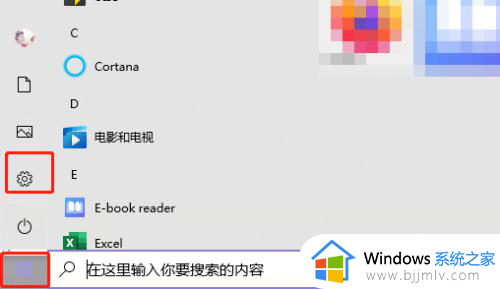
2、在设置中找到【账户】设置;
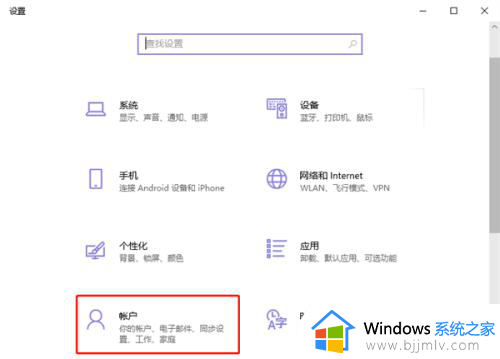
3、点击账户设置左侧的【登录选项】设置,为你的Windows电脑添加开机密码
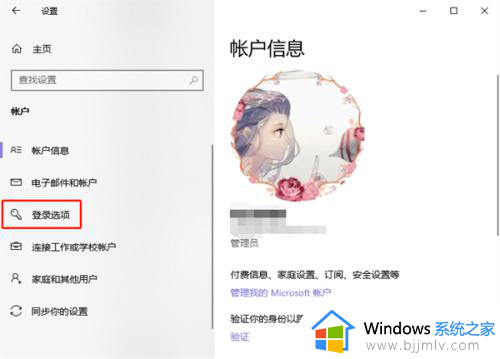
4、再通过右侧的登录方式,选择需要设置的开机密码,有人脸设置、指纹设置、PIN登录、物理安全密匙、密码、图片密码等等
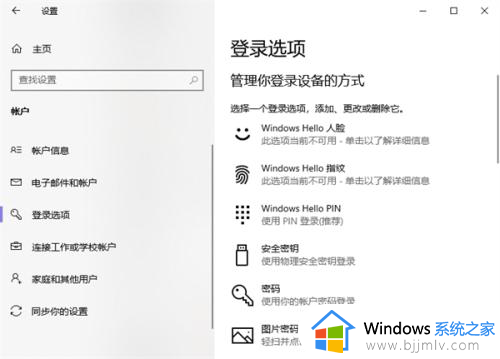
5、最后根据你所选密码方式的提示完成密码设置即可。
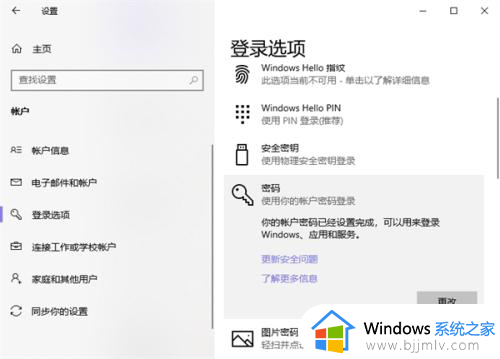
上述就是小编给大家讲解的关于设置电脑开机密码步骤了,如果你也有相同需要的话,可以按照上面的方法来操作就可以了,希望本文能够对大家有所帮助。
怎么在电脑上设置开机密码 设置电脑开机密码步骤相关教程
- 电脑如何设置开机密码 电脑开机密码设置步骤
- 电脑开机密码怎么设置 电脑开机密码在哪里设置
- 电脑未设置密码而开机要输入密码怎么回事 电脑没有设置开机密码可开机需要输入密码如何解决
- 联想怎么设置开机密码 联想电脑开机设置密码怎么设置
- 苹果电脑怎么设密码开机 苹果电脑的开机密码设置方法
- 电脑上文件夹怎么设置密码 电脑文件夹设置密码的步骤
- windows开机密码如何设置 电脑windows开机密码怎么设置
- 怎样更改电脑开机密码 电脑怎么重新设置开机密码
- windows电脑如何设置密码登录 windows怎么设置电脑密码开机
- 华硕电脑怎么设置开机密码 华硕笔记本电脑如何设置开机密码
- 电脑用不了google浏览器怎么回事 电脑不能使用谷歌浏览器如何处理
- 电脑永久关闭系统更新的方法 关闭windows自动更新如何操作
- edge浏览器自动删除缓存文件方法 edge浏览器怎么设置自动清理缓存
- 怎样关闭电脑右键菜单上传到wps云文档选项功能
- 电脑怎么在图片上添加文字 如何用电脑在图片中添加文字
- 电脑怎么重新恢复出厂设置 电脑恢复出厂设置最简单步骤
电脑教程推荐
- 1 电脑怎么在图片上添加文字 如何用电脑在图片中添加文字
- 2 电脑怎样下载网页上任意视频 如何在电脑上下载网页上的视频
- 3 苹果电脑插着电源显示不在充电怎么办 苹果电脑充电显示电池没有在充电修复方法
- 4 wps怎么让目录左右对齐显示 wps如何让目录左右都对齐一致
- 5 拯救者键盘失灵打不出字怎么回事 联想拯救者键盘打不了字如何处理
- 6 电脑上的爱奇艺怎么打不开 电脑上的爱奇艺点击没反应解决方法
- 7 win g不显示帧数为什么 win加g不显示fps如何解决
- 8 离线安装chrome插件的方法 怎么离线安装chrome插件
- 9 office2007怎么卸载干净 如何将office2007卸载干净
- 10 outlook如何设置收件人组 outlook怎样设置收件人组
win10系统推荐
- 1 雨林木风win10 64位最新旗舰版v2024.05
- 2 深度技术win10 64位免激活旗舰版v2024.05
- 3 雨林木风ghost win10 64位安全专业版v2024.04
- 4 系统之家win10 64位免激活专业版v2024.04
- 5 深度技术windows10 64位免费专业版v2024.04
- 6 雨林木风win10 64位安全旗舰版v2024.04
- 7 雨林木风win10 64位免激活旗舰版v2024.04
- 8 深度技术win10 64位破解专业版v2024.04
- 9 番茄花园win10 32位免费专业版v2024.03
- 10 风林火山win10 64位官方旗舰版2024.03