小米打印机驱动怎么安装到电脑上 小米打印机驱动安装教程图解
更新时间:2024-03-18 09:32:37作者:runxin
虽然在电脑安装的微软系统中都自带有打印机驱动,能够满足用户在连接完打印机设备之后直接进行文件打印操作,当然有些用户给电脑连接完小米打印机之后,也可以选择安装相应的打印机驱动来使用,那么小米打印机驱动怎么安装到电脑上呢?下面小编就给大家带来小米打印机驱动安装教程图解。
具体方法如下:
1、首先点击开始按钮,点击其中的【设备和打印机】。
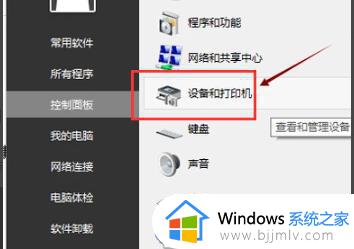
2、之后选择其中的【打印服务器属性】。
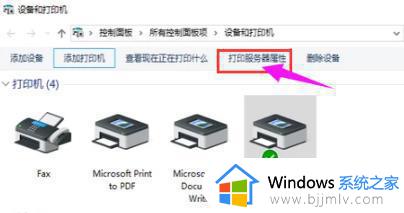
3、在属性栏中选择【驱动程序】选项卡,点击下方的添加。
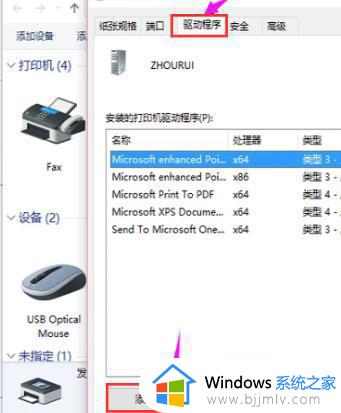
4、出现安装向导,点击【下一步】进行安装。

5、根据自身的操作系统数位进行选择。
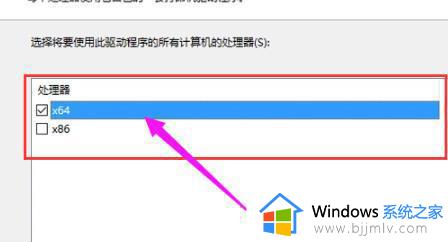
6、选择要安装的打印机驱动的型号,点击【下一步】。
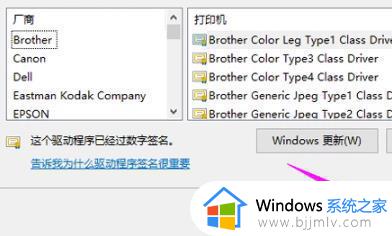
7、最后等待安装完成即可进行使用。
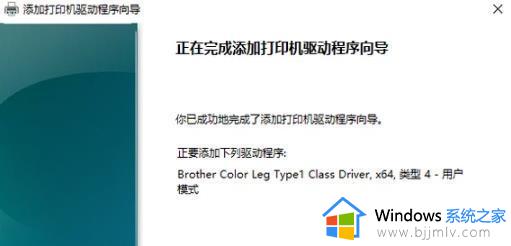
上述就是小编给大家介绍的关于小米打印机驱动安装教程图解了,如果你也有相同需要的话,可以按照上面的方法来操作就可以了,希望本文能够对大家有所帮助。
小米打印机驱动怎么安装到电脑上 小米打印机驱动安装教程图解相关教程
- 如何安装hp1136打印机驱动 hp1136打印机驱动程序的安装教程
- hp1020plus打印机驱动怎么安装 hp1020plus打印机驱动下载安装教程
- 启锐打印机驱动怎么安装 启锐打印机驱动的安装教程
- 映美630k打印机驱动安装教程?映美630k打印机驱动怎样安装
- 惠普打印机驱动安装教程 epson打印机驱动如何下载安装
- 如何安装hp1106打印机驱动 hp1106打印机驱动安装教程
- 震旦打印机驱动安装教程 震旦打印机驱动如何安装
- 光电通打印机驱动安装后无法打印怎么解决 光电通打印机驱动安装后无法打印的解决教程
- 奔图打印机驱动安装步骤 奔图打印机驱动如何安装
- 苹果电脑怎么安装打印机驱动 苹果打印机驱动安装步骤
- 360浏览器油猴插件怎么安装 360安全浏览器安装Tampermonkey的方法
- 苹果耳机总是断断续续是怎么回事 苹果耳机老断断续续的响声修复方法
- edge浏览器图片显示不出来怎么回事 edge浏览器无法显示图片如何处理
- 苹果耳机怎么分辨真假 苹果耳机如何鉴别真假
- 电脑可以同时登两个微信吗 电脑微信如何双开登录两个号
- 电脑快捷键截屏是哪个键?电脑快捷截图键ctrl加什么
电脑教程推荐
- 1 edge浏览器图片显示不出来怎么回事 edge浏览器无法显示图片如何处理
- 2 电脑老弹出来垃圾广告怎么办 电脑总会弹出各种垃圾广告如何解决
- 3 电脑一开机就是选择键盘布局怎么回事 开机选择键盘布局进不了系统如何处理
- 4 电脑老是自动关机怎么回事啊 电脑开机一会自动关机怎么解决
- 5 电脑字体怎么调大小 电脑桌面上字体大小怎么调
- 6 电脑连接打印机怎么扫描图片 电脑如何连接打印机进行扫描图片
- 7 向日葵远程控制怎么添加设备 向日葵远程控制添加设备到列表的步骤
- 8 电脑qq共享屏幕电影无声音怎么办 电脑qq共享屏幕没有声音处理方法
- 9 电脑休眠总是自动唤醒怎么回事?电脑休眠会自动唤醒怎么处理
- 10 电脑windows账号怎么注销 如何彻底注销windows账号
win10系统推荐
- 1 深度技术win10 64位免激活旗舰版v2024.05
- 2 雨林木风ghost win10 64位安全专业版v2024.04
- 3 系统之家win10 64位免激活专业版v2024.04
- 4 深度技术windows10 64位免费专业版v2024.04
- 5 雨林木风win10 64位安全旗舰版v2024.04
- 6 雨林木风win10 64位免激活旗舰版v2024.04
- 7 深度技术win10 64位破解专业版v2024.04
- 8 番茄花园win10 32位免费专业版v2024.03
- 9 风林火山win10 64位官方旗舰版2024.03
- 10 雨林木风win10 64位优化旗舰版v2024.03