win11如何去掉开机密码 win11怎么去掉系统开机密码
更新时间:2023-05-15 09:30:50作者:runxin
相信有些用户在入手win11电脑之后,为了保证系统中存放文件隐私安全,也会及时设置电脑的开机密码登录,可是在长时间使用win11系统的情况下,却想要重新将开机密码取消,那么win11如何去掉开机密码呢?接下来小编就来教大家win11去掉系统开机密码设置方法。
具体方法:
1、在电脑桌面点击 Windows 图标,然后点击设置图标。
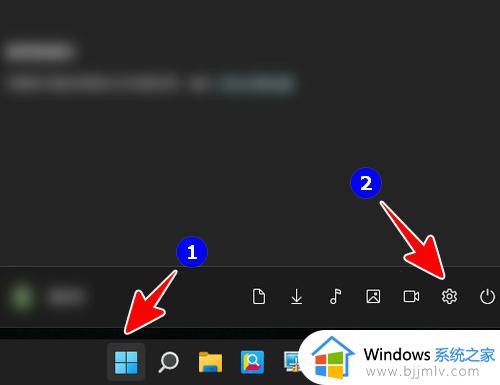
2、点击“帐户”。
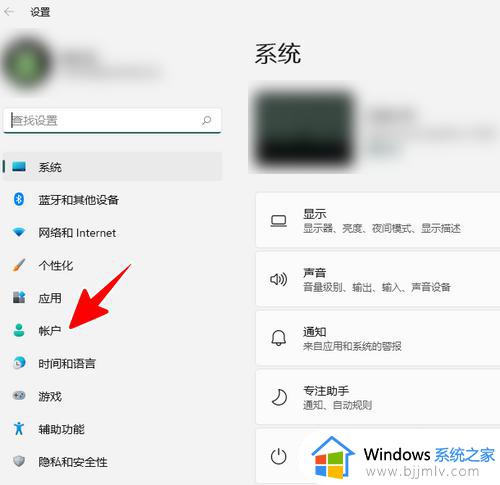
3、点击“帐户信息”。
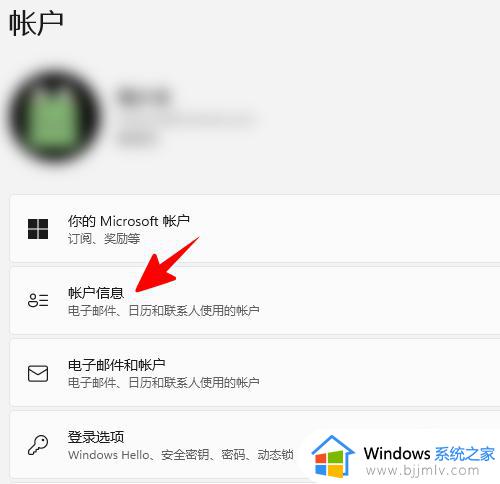
4、点击“改用本地帐户登录”。
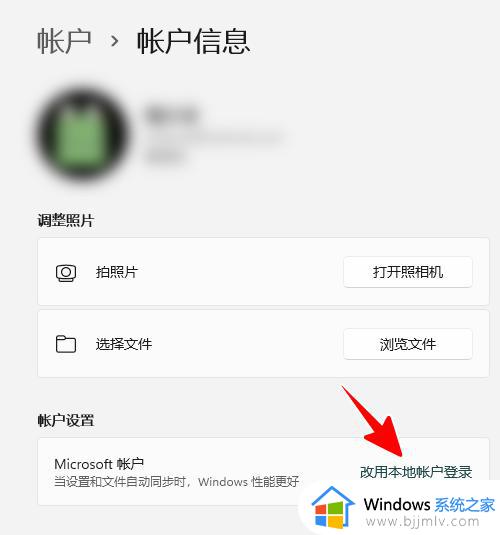
5、在弹出的窗口中点击“下一页”。
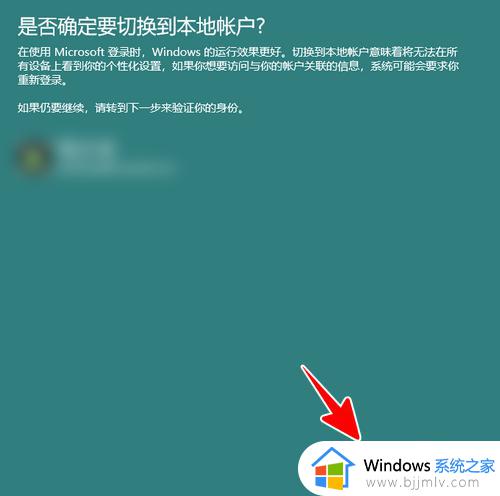
6、在安全中心窗口中输入之前微软帐户的密码,点击“确定”。
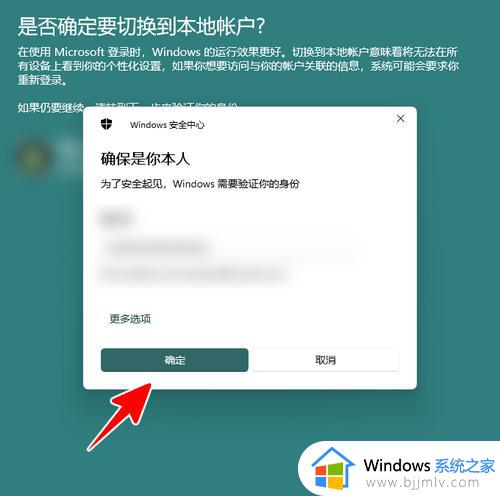
7、接着,也就是最关键的一步,在本地帐户信息窗口中仅保留用户名,其余项目全部留空,点击“下一页”。
注意,在 Windows 11中,微软帐户不支持设置空密码,但本地帐户支持。
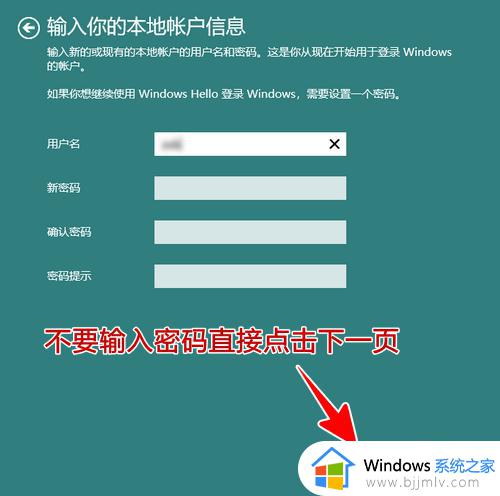
8、最后,我们只需点击“注销并完成”就可以了。
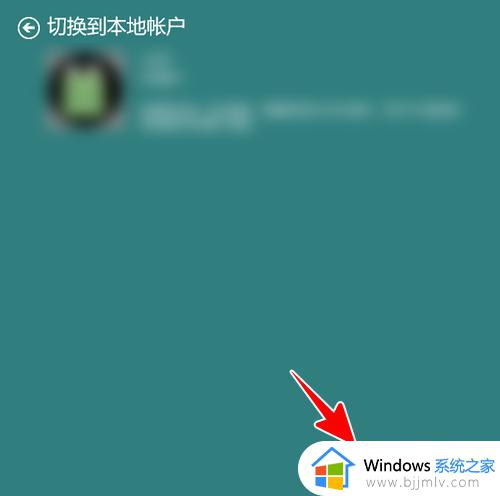
上述就是小编给大家带来的win11去掉系统开机密码设置方法了,有需要的用户就可以根据小编的步骤进行操作了,希望能够对大家有所帮助。
win11如何去掉开机密码 win11怎么去掉系统开机密码相关教程
- win11怎么去掉开机密码 win11如何取消电脑开机密码
- windows11怎么去掉开机密码 windows11去掉开机密码教程
- win11去掉开机密码设置方法 win11开机密码怎么关闭
- win11怎么取消开机密码 win11怎么去掉开机密码
- win11开机密码删除方法 win11去掉登录密码如何操作
- windows11去掉开机密码的方法 windows11如何删除开机密码
- win11电脑怎么去掉开机锁屏密码 win11去除开机锁屏密码设置方法
- win11怎么删掉开机密码 win111如何关闭开机密码
- windows11怎么关掉开机密码 windows11关掉开机密码步骤
- win11更改开机密码怎么取消 win11系统取消开机密码教程
- windows11鼠标右击怎么变成以前模式?win11桌面右键菜单怎么变成老版本
- win11更新安装错误怎么解决 win11安装更新遇到错误解决方案
- win11更新后键盘鼠标失灵怎么办?win11更新后键盘鼠标不能用修复方法
- win11更新后连不上网怎么办 win11更新后网络不能用了处理方法
- windows11鼠标失灵怎么办 win11鼠标突然没反应了怎么解决
- windows11鼠标灵敏度怎么调 win11如何调整鼠标灵敏度
win11系统教程推荐
- 1 win11更新安装错误怎么解决 win11安装更新遇到错误解决方案
- 2 windows11鼠标失灵怎么办 win11鼠标突然没反应了怎么解决
- 3 win11谷歌浏览器打不开网页怎么办 win11谷歌浏览器无法打开网页解决方法
- 4 windows11鼠标不见了怎么整 win11电脑开机不见鼠标光标了如何解决
- 5 win11关机usb供电设置关闭方法 win11关机usb供电设置怎么关闭
- 6 win11关闭左下角小组件设置步骤 win11如何关闭小组件服务
- 7 win11了解此图片怎么关闭 win11桌面有了解此图片的关闭方法
- 8 win11更新怎么退回上一个版本 更新win11回退到上一版本教程
- 9 win11共享文件需要输入网络凭据怎么办 win11网络共享需要输入网络凭据解决方法
- 10 win11关机风扇一直转怎么办 win11关机后风扇还转解决方法
win11系统推荐
- 1 系统之家ghost win11 64位最新家庭版下载v2024.04
- 2 ghost windows11 64位专业版原版下载v2024.04
- 3 惠普笔记本电脑ghost win11 64位专业永久激活版下载v2024.04
- 4 技术员联盟ghost win11 64位官方纯净版下载v2024.03
- 5 萝卜家园ghost win11 64位官方正式版下载v2024.03
- 6 ghost windows11 64位最新正式版下载v2024.02
- 7 萝卜家园ghost win11 64位优化原装版下载v2024.02
- 8 萝卜家园ghost win11 64位官方原版镜像下载v2024.01
- 9 技术员联盟ghost win11 64位正式专业版下载v2024.01
- 10 华硕笔记本ghost win11 64位简体专业版下载v2023.12