怎样安装windows图片查看器 windows图片查看器重新安装图解
因为微软系统中自带有windows图片查看器的情况,因此对于电脑中保存的各种不同格式图片都能够正常浏览,可是有时也会遇到电脑安装的windows系统中缺少图片查看器工具的情况,对此怎样安装windows图片查看器呢?在本文中小编就给大家带来windows图片查看器重新安装图解。
具体方法如下:
方法一、
1.首先新建一个记事本(txt文件),将以下代码粘贴保存(请忽略前面的行号):
@echo off&cd&color 0a&cls
echo 恢复Win10照片查看器
reg add "HKLMSOFTWAREMicrosoftWindows Photo ViewerCapabilitiesFileAssociations" /v ".jpg" /t REG_SZ /d PhotoViewer.FileAssoc.Tiff /f
reg add "HKLMSOFTWAREMicrosoftWindows Photo ViewerCapabilitiesFileAssociations" /v ".jpeg" /t REG_SZ /d PhotoViewer.FileAssoc.Tiff /f
reg add "HKLMSOFTWAREMicrosoftWindows Photo ViewerCapabilitiesFileAssociations" /v ".bmp" /t REG_SZ /d PhotoViewer.FileAssoc.Tiff /f
reg add "HKLMSOFTWAREMicrosoftWindows Photo ViewerCapabilitiesFileAssociations" /v ".png" /t REG_SZ /d PhotoViewer.FileAssoc.Tiff /f
echo 请双击或右击图片,选择“照片查看器”即可
pause
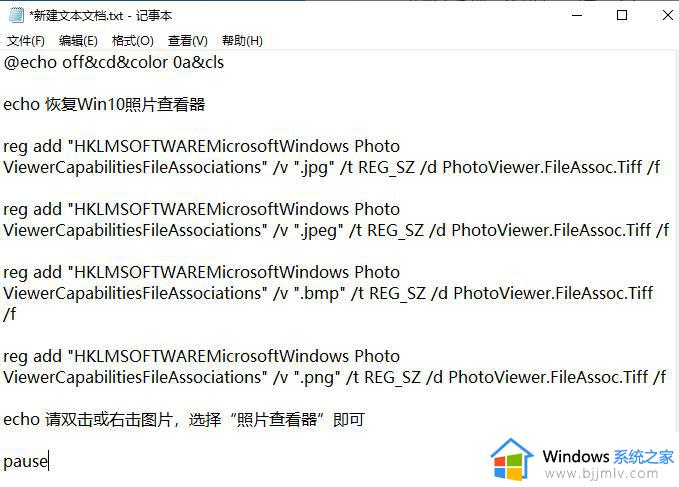
2.保存完成后,将后缀名(.txt)改为(.bat),然后双击打开运行。显示如下,即为修复成功。
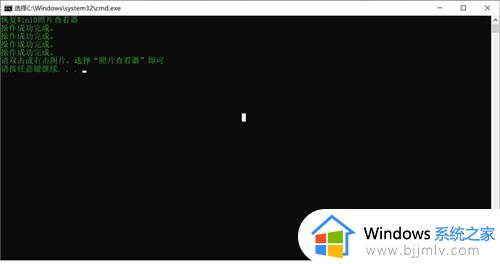
3.按任意键退出。随后打开“开始”菜单,点击“设置”,进入设置界面,选择应用:
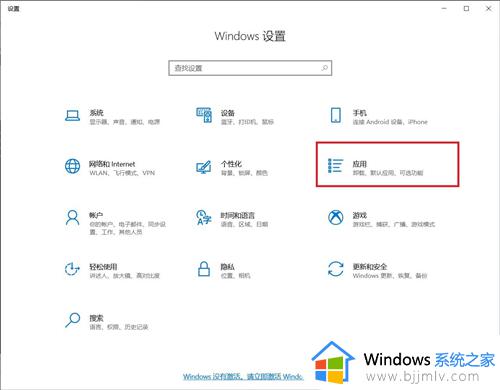
4.在应用界面,选择默认应用,找到“照片查看器”,修改为“windows照片查看器”
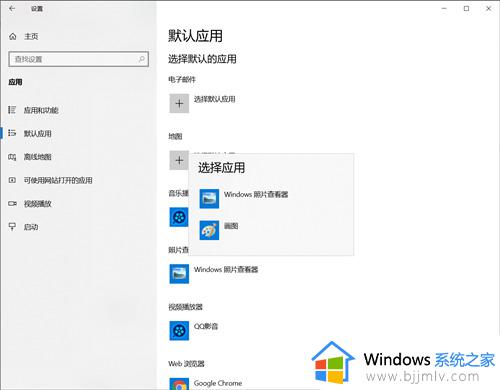
方法二、
1.按下键盘win+r打开运行功能。输入regedit,点击确定;
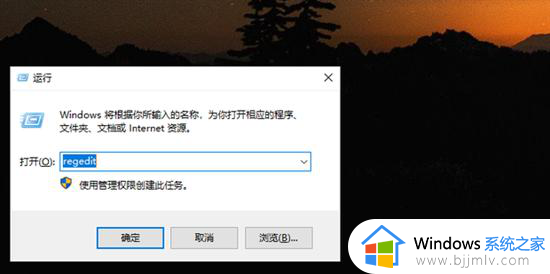
2.然后点击HKEY_CURRENT_USER中的SOFTWARE;
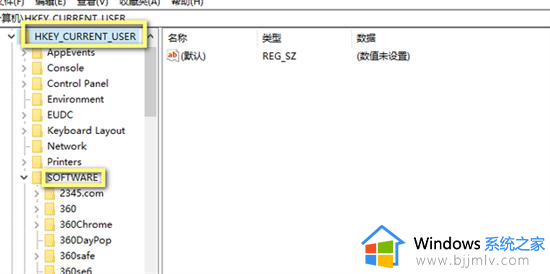
3.点击Microsoft后,继续点击Windows photo viewer中的FileAssociations;
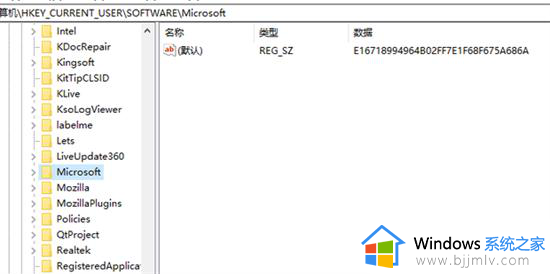
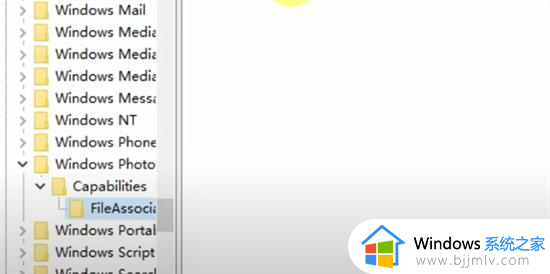
4.然后在右侧新建一个字符串值。
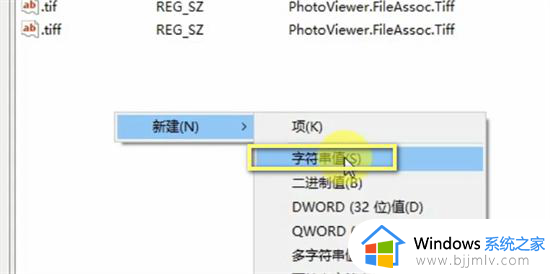
5.重命名为.jpg,按下回车键进行保存。
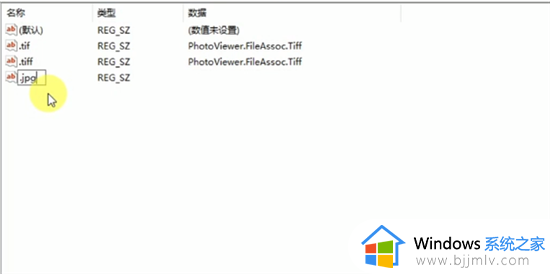
6.然后双击打开,数值数据输入PhotoViewer.FileAssoc.tiff,点击确定。
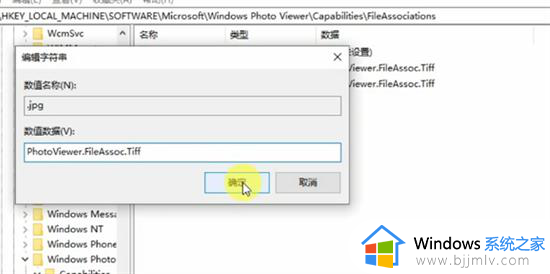
综上所述就是小编告诉大家的windows图片查看器重新安装图解了,还有不清楚的用户就可以参考一下小编的步骤进行操作,希望本文能够对大家有所帮助。
怎样安装windows图片查看器 windows图片查看器重新安装图解相关教程
- windows图片查看器在哪里 windows图片查看器位置介绍
- windows图片查看器无法打印图片如何解决 windows电脑图片查看器打印不了图片怎么办
- windows照片查看器无法显示此图片怎么回事 怎样解决windows照片查看器无法显示此图片
- windows图片查看器位置在哪里 window图片查看器路径在哪
- windows图片查看软件怎么打开 windows图片查看器在哪里
- windows图片查看器怎么设置 windows电脑如何设置照片查看器
- windows图片查看器是黑的怎么办 windows图片查看器黑的无法显示如何处理
- window图片查看器不见了怎么办 windows图片查看器没有了处理方法
- windows默认照片查看器怎么改 windows如何修改默认照片查看器
- 电脑没有windows照片查看器怎么办 电脑上没有windows图片查看器处理方法
- cad安装缺少net组件怎么解决 安装cad说缺少net.组件如何处理
- 桌面应用图标变成白纸如何解决 电脑桌面图标怎么变成白纸
- 电脑无法自动更新时间怎么回事 电脑时间不能自动更新如何解决
- 墨盒如何加墨水惠普 惠普墨盒加墨水的步骤
- 百度网盘不支持打开此类文件怎么办 百度云盘文件不支持打开解决方法
- 电脑中的2345软件如何卸载干净?如何把电脑上2345相关的全部卸载掉
电脑教程推荐
- 1 电脑自带截屏的快捷键是什么 电脑自带的截屏快捷键是哪个
- 2 东芝硬盘电脑读不出来怎么办 东芝硬盘插电脑上不显示解决方法
- 3 chemdraw如何调整画布的大小?chemdraw怎样调整画布大小
- 4 爱普生l805打印机怎么连接wifi 爱普生l805打印机连接无线网的步骤
- 5 笔记本电脑无法检测到麦克风怎么办 笔记本电脑没有检测到麦克风处理方法
- 6 雷电模拟器怎么隐藏屏幕上的按键 雷电模拟器如何隐藏屏幕按键
- 7 电脑账号被锁定无法登录怎么办 电脑账户被锁定不能登录处理方法
- 8 0x800704cf 不能访问网络位置怎么办 电脑出现错误代码0x800704cf 不能访问网络位置解决方法
- 9 百度网盘空间怎么免费扩容 百度网盘扩容免费方法2024
- 10 牧马人键盘怎么调光 木马键盘如何调键盘灯
win10系统推荐
- 1 雨林木风ghost win10 64位安全专业版v2024.04
- 2 系统之家win10 64位免激活专业版v2024.04
- 3 深度技术windows10 64位免费专业版v2024.04
- 4 雨林木风win10 64位安全旗舰版v2024.04
- 5 雨林木风win10 64位免激活旗舰版v2024.04
- 6 深度技术win10 64位破解专业版v2024.04
- 7 番茄花园win10 32位免费专业版v2024.03
- 8 风林火山win10 64位官方旗舰版2024.03
- 9 雨林木风win10 64位优化旗舰版v2024.03
- 10 深度技术ghost win10 64位精简极速版v2024.03