excel的页码怎么设置 excel表格如何设置页码
更新时间:2022-10-12 09:47:13作者:runxin
当用户需要对一些数据进行整理的时候,就可以用到excel表格工具来帮助,不过大多用户在使用excel表格的时候,也都很少会接触到页码功能,因此当用户想要给excel文档设置页码时却都不知从何操作,对此excel表格如何设置页码呢?下面小编就来告诉大家excel的页码设置方法。
具体方法:
第一步:打开需要设置页码的excel表。
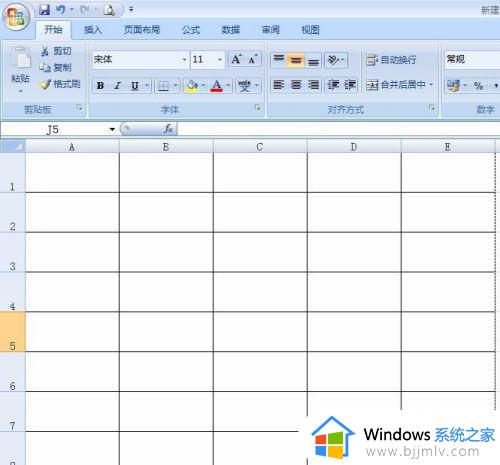
第二步:切换到菜单栏“视图”选项。
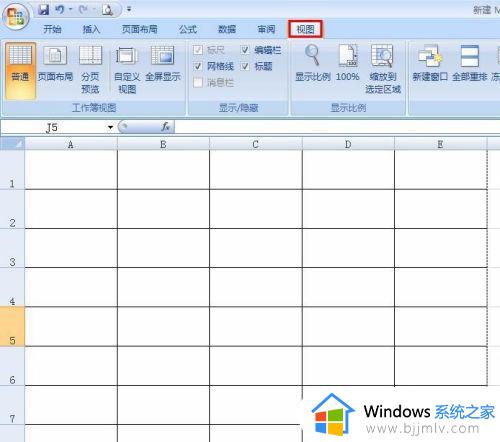
第三步:单击“视图”中的“分页预览”工具按钮。
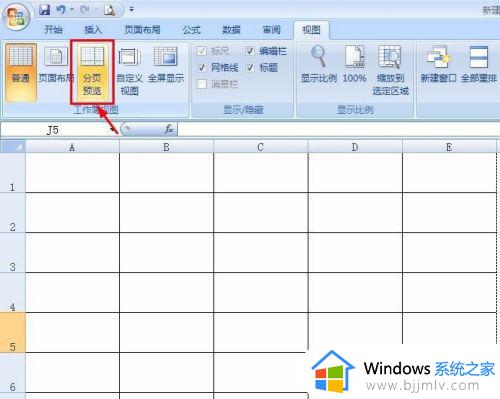
第四步:弹出的提示框,单击“确定”按钮即可,这时可以看到excel表展示页码。
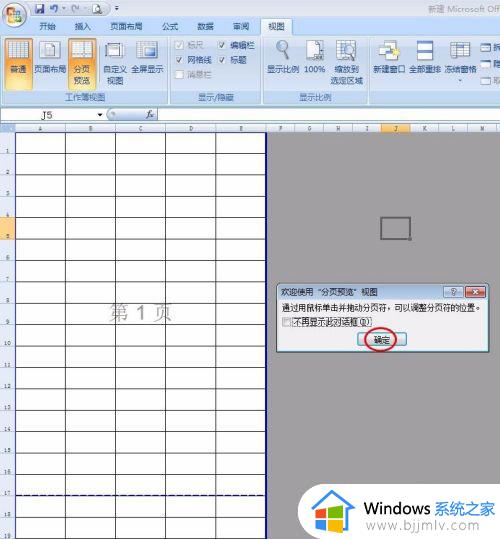
第五步:为了能更加直观的看到页码,我把excel表进行了缩小。
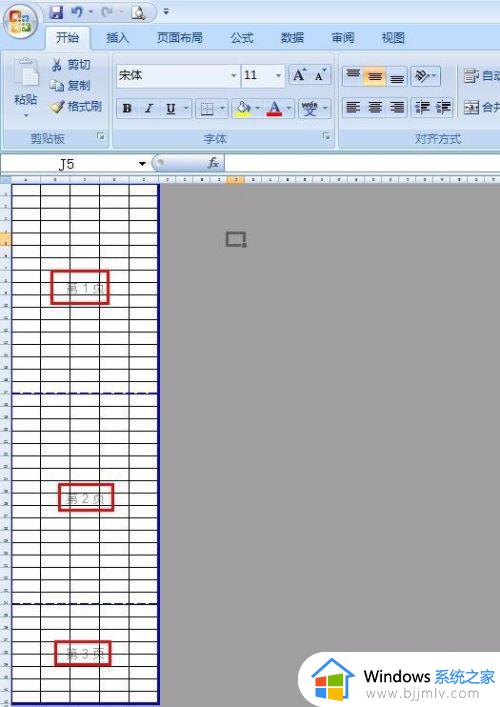
上述就是小编告诉大家的excel的页码设置方法了,还有不清楚的用户就可以参考一下小编的步骤进行操作,希望能够对大家有所帮助。
excel的页码怎么设置 excel表格如何设置页码相关教程
- excel页面怎么设置颜色 excel表格页面颜色设置方法
- excel的表格间距怎么设置 excel表格如何设置表格间距
- excel表格怎么解除密码 excel如何取消密码设置
- excel怎么把表格变成空白 excel怎么设置空白页面
- 怎么设置excel表格不允许修改 excel表格如何设置不允许修改
- excel表格兼容性设置优化怎么设置 如何设置excel兼容性优化
- 怎样设置Excel表格中的表格底色效果 Excel如何设置表格的背景颜色
- excel中如何插入图表 excel表格如何设置图表
- Excel表格如何交换行列位置 Excel表格怎么交换行列的位置
- excel设置单元格下拉选项方法 excel表格怎么设置下拉选项
- ie浏览器下载不了文件是怎么回事?ie浏览器无法安全下载文件如何处理
- 电脑版qq频道哪里设置 电脑版qq频道如何打开
- steam错误代码e84怎么办 steam出现错误代码e84如何处理
- steam开始游戏后自动取消怎么回事?steam启动游戏几秒自动关闭如何解决
- mac下载steam的步骤 苹果电脑怎么下载steam
- 谷歌浏览器提示版本异常请更换浏览器访问的解决教程
电脑教程推荐
- 1 罗技k380怎么连接电脑 罗技k380连接电脑的方法
- 2 怎么把iso镜像写入u盘 如何把iso文件放入U盘
- 3 电脑自带截屏的快捷键是什么 电脑自带的截屏快捷键是哪个
- 4 东芝硬盘电脑读不出来怎么办 东芝硬盘插电脑上不显示解决方法
- 5 chemdraw如何调整画布的大小?chemdraw怎样调整画布大小
- 6 爱普生l805打印机怎么连接wifi 爱普生l805打印机连接无线网的步骤
- 7 笔记本电脑无法检测到麦克风怎么办 笔记本电脑没有检测到麦克风处理方法
- 8 雷电模拟器怎么隐藏屏幕上的按键 雷电模拟器如何隐藏屏幕按键
- 9 电脑账号被锁定无法登录怎么办 电脑账户被锁定不能登录处理方法
- 10 0x800704cf 不能访问网络位置怎么办 电脑出现错误代码0x800704cf 不能访问网络位置解决方法
win10系统推荐
- 1 雨林木风ghost win10 64位安全专业版v2024.04
- 2 系统之家win10 64位免激活专业版v2024.04
- 3 深度技术windows10 64位免费专业版v2024.04
- 4 雨林木风win10 64位安全旗舰版v2024.04
- 5 雨林木风win10 64位免激活旗舰版v2024.04
- 6 深度技术win10 64位破解专业版v2024.04
- 7 番茄花园win10 32位免费专业版v2024.03
- 8 风林火山win10 64位官方旗舰版2024.03
- 9 雨林木风win10 64位优化旗舰版v2024.03
- 10 深度技术ghost win10 64位精简极速版v2024.03