windows应用图标无法显示怎么办 windows应用程序图标没了如何解决
我们在windows电脑中安装的各种应用,桌面上都会显示相应应用的快捷方式图标,用户也能够快速找到并打开,可是在启动windows电脑进入桌面后,却发现显示的应用图标没了,对此windows应用图标无法显示怎么办呢?接下来小编就给大家讲解windows应用程序图标没了如何解决所有内容。
具体方法如下:
方法一
1、桌面空白位置,单击鼠标“右键”,打开系统菜单框。
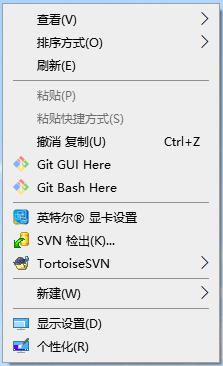
2、在系统菜单框中,点击“查看”打开子菜单,把子菜单中的“显示桌面图标”选项点击勾选。
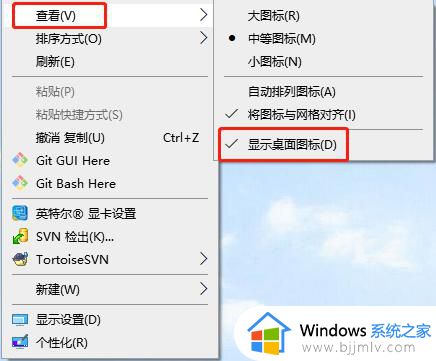
3、勾选后,桌面图标就会出现了。
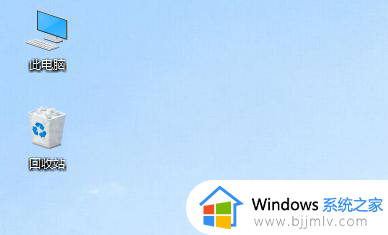
方法二
1、鼠标右键点击左下角“Windows图标”打开系统菜单框,点击“任务管理器”项。
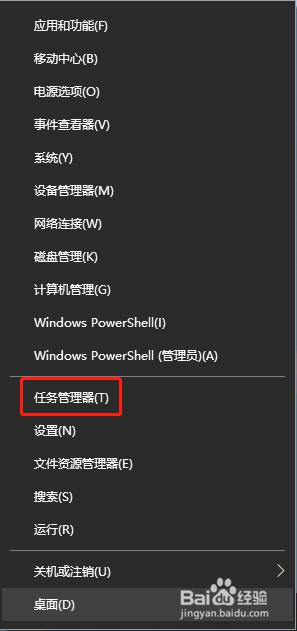
2、在任务管理器窗口中,找到“Windows 资源管理器”,然后点击右下角“重新启动”按钮。
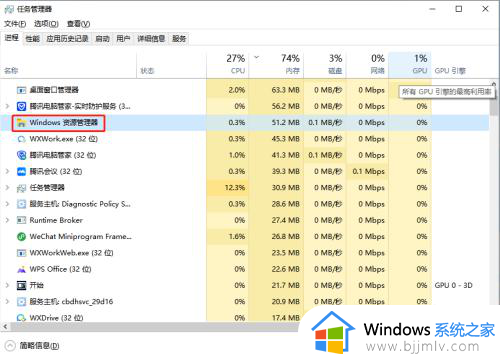
3、等待Windows 资源管理器重启完成,桌面图标就出现了。
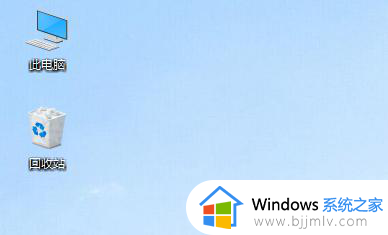
方法三
1、鼠标“右键”点击桌面的空白位置,打开系统菜单选择“个性化”项。
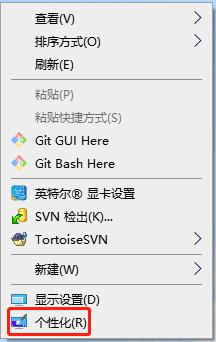
2、在系统窗口中,点击左侧边栏中的“主题”选项,在右边栏找到“桌面图标设置”并点击打开。
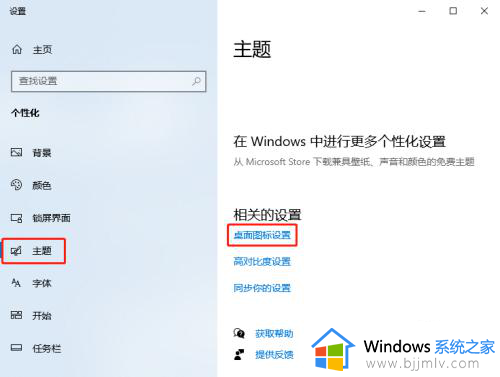
3、在桌面图标设置窗口中,勾选所需要展示在桌面的图标,然后点击“确定”按钮。
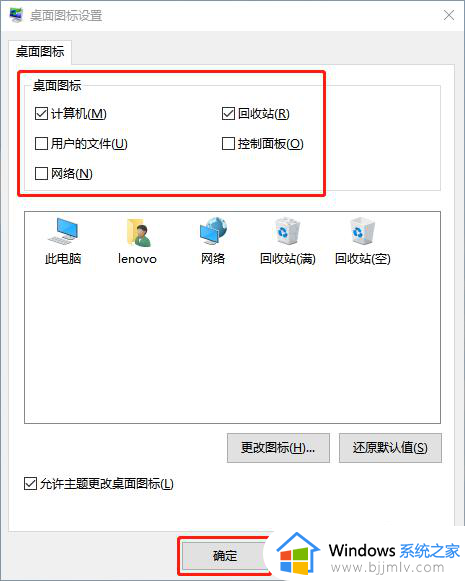
4、回到电脑桌面,可以看到刚才勾选的桌面图标,已经在桌面上显示出来了。
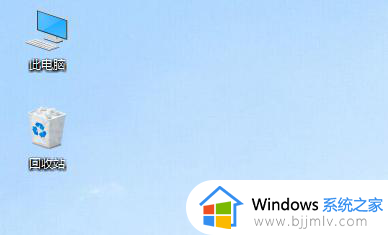
以上就给大家带来的windows应用程序图标没了如何解决所有内容了,有遇到这种情况的用户可以按照小编的方法来进行解决,希望本文能够对大家有所帮助。
windows应用图标无法显示怎么办 windows应用程序图标没了如何解决相关教程
- windows没有wifi图标怎么办 windows不显示wifi图标如何解决
- windows托盘图标不见了怎么办 windows托盘图标不显示如何处理
- 应用程序无法正常启动0xc0000142怎么回事 电脑显示应用程序无法正常启动0xc0000142如何解决
- wuauclt.exe应用程序错误怎么办 开机提示wuauclt.exe应用程序错误如何解决
- windows截图快捷键没反应怎么办 windows截屏快捷键无响应如何解决
- 0xc0000005应用程序无法正常启动如何解决 电脑提示应用程序无法启动0xc0000005的解决教程
- windows没有蓝牙图标怎么办 windows蓝牙图标消失了怎么解决
- 电脑打开应用不显示应用界面怎么办 电脑打开程序没有显示界面如何解决
- windows电脑安装软件显示不是有效的win32应用程序怎么解决?
- 应用程序无法正常启动0xc0150002怎么解决 电脑提示应用程序无法正常启动0xc0150002如何处理
- excel表格右边无限的列删不掉怎么办 excel表格右边无尽列删除不了处理方法
- 百度搜索记录怎么彻底清除 如何清除百度搜索的历史记录
- 电脑文件只读模式怎么取消 电脑文件的只读模式如何去除
- 电脑长时间不动弹出全屏广告怎么办 电脑长时间不动出现屏保广告如何解决
- cad安装缺少net组件怎么解决 安装cad说缺少net.组件如何处理
- 桌面应用图标变成白纸如何解决 电脑桌面图标怎么变成白纸
电脑教程推荐
- 1 电脑自带截屏的快捷键是什么 电脑自带的截屏快捷键是哪个
- 2 东芝硬盘电脑读不出来怎么办 东芝硬盘插电脑上不显示解决方法
- 3 chemdraw如何调整画布的大小?chemdraw怎样调整画布大小
- 4 爱普生l805打印机怎么连接wifi 爱普生l805打印机连接无线网的步骤
- 5 笔记本电脑无法检测到麦克风怎么办 笔记本电脑没有检测到麦克风处理方法
- 6 雷电模拟器怎么隐藏屏幕上的按键 雷电模拟器如何隐藏屏幕按键
- 7 电脑账号被锁定无法登录怎么办 电脑账户被锁定不能登录处理方法
- 8 0x800704cf 不能访问网络位置怎么办 电脑出现错误代码0x800704cf 不能访问网络位置解决方法
- 9 百度网盘空间怎么免费扩容 百度网盘扩容免费方法2024
- 10 牧马人键盘怎么调光 木马键盘如何调键盘灯
win10系统推荐
- 1 雨林木风ghost win10 64位安全专业版v2024.04
- 2 系统之家win10 64位免激活专业版v2024.04
- 3 深度技术windows10 64位免费专业版v2024.04
- 4 雨林木风win10 64位安全旗舰版v2024.04
- 5 雨林木风win10 64位免激活旗舰版v2024.04
- 6 深度技术win10 64位破解专业版v2024.04
- 7 番茄花园win10 32位免费专业版v2024.03
- 8 风林火山win10 64位官方旗舰版2024.03
- 9 雨林木风win10 64位优化旗舰版v2024.03
- 10 深度技术ghost win10 64位精简极速版v2024.03