word怎么去掉图片底色 word去除图片底色设置方法
更新时间:2023-11-08 09:28:20作者:runxin
很多用户在使用电脑办公的时候,经常也会用到word工具来进行文档文件的编辑,而当用户在编辑word文档的过程中,经过文档布局的设置时,难免也会在文档中加入图片,同时也会选择将图片底色去掉显示,那么word怎么去掉图片底色呢?这篇文章的内容就是关于word去除图片底色设置方法。
具体方法如下:
1、如图所示,我们在word中插入相应的图片之后,选中对应的图片,点击图片,工具中的扣除背景选项。
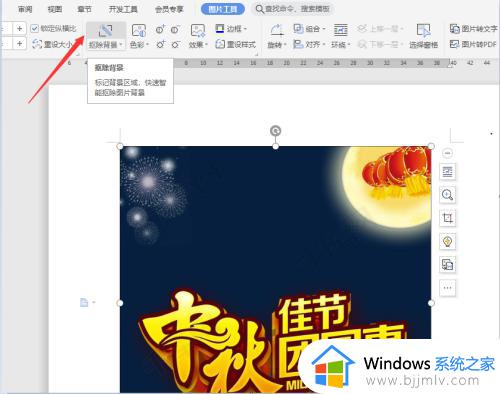
2、此时,从打开的窗口中,我们在切换到基础抠图选项卡,在此,点击想要抠图的区域,同时设置抠图的细节保证度,就可以实现去背景色的操作了。
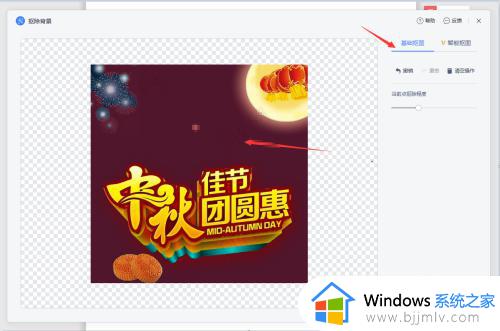
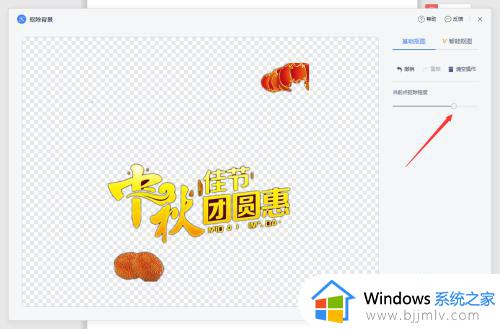
3、除了此方法之外,我们也可以切换到智能抠图选项卡,在此,我们首先点击保留的区域,并在图片中想要保留的区域进行涂抹。
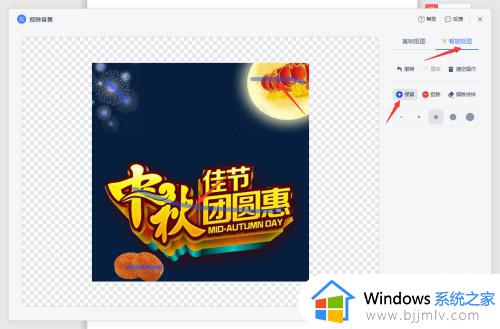
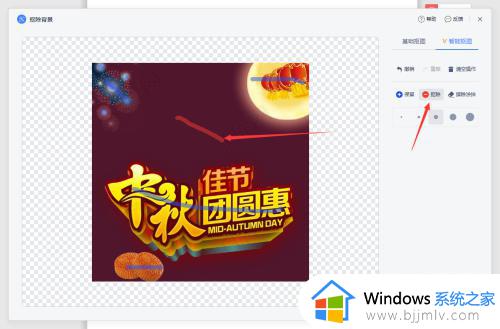
4、你用同样的方法,我们选择扣除区域,并对图片中所有扣除的背景部分进行涂抹。
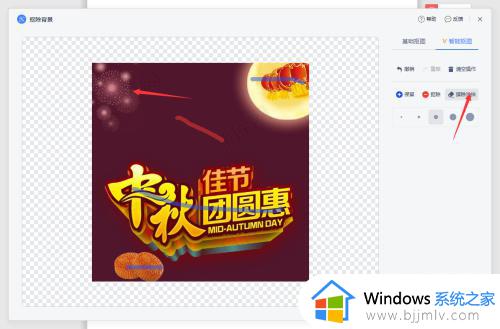
5、最终,我们点击确定按钮,就完成了这个图片背景色的祛除操作,效果如图所示。
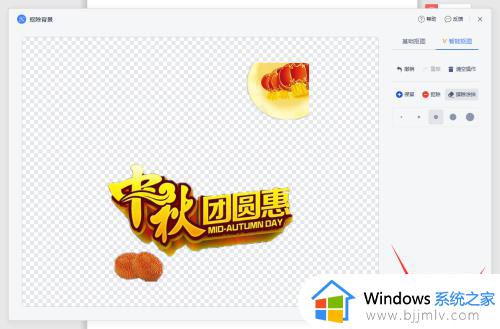

上述就是小编给大家带来的关于word去除图片底色设置方法了,如果有不了解的用户就可以按照小编的方法来进行操作了,相信是可以帮助到一些新用户的。
word怎么去掉图片底色 word去除图片底色设置方法相关教程
- 如何去除word文档中的白色底色 word文档怎么去掉白色底板的背景
- 照片打印怎么去除黑色背景 图片打印出来的黑底如何去掉
- word蓝色下划线怎么去掉 word里面蓝色的下划线怎么去掉
- word打字是红色的怎么修改 word打字红色带下划线怎么去除
- 怎么去掉word字体的红色波浪线 如何将word中红色字体去除留下划线
- ppt中怎样将图片底色和背景图一样 ppt图片如何设置和背景一样的颜色
- word排版图片调整方法步骤图 word图片怎么统一调排版
- word压缩图片的方法 word中怎么压缩图片
- 图片转化word文档的方法 图片怎么转换成word文档
- word有红色波浪线是怎么回事 word文字下面有红色波浪线怎么去掉
- ps5手柄如何连接pc ps5手柄连接pc电脑的步骤
- 软件窗口大小调整不了怎么回事 软件窗口不能调整大小如何处理
- printscreen键没反应怎么办 按printscreen键没反应如何解决
- 电脑上顿号按哪个键打出来的 电脑上的顿号怎么打是按哪个键
- 如何设置电脑桌面时间和天气 电脑怎样设置桌面时间和天气
- edge浏览器怎么添加受信任站点 edge浏览器添加信任站点的步骤
电脑教程推荐
- 1 printscreen键没反应怎么办 按printscreen键没反应如何解决
- 2 如何删除电脑的使用痕迹 怎么彻底删除电脑的使用痕迹
- 3 如何删除微信里的小程序功能?怎么删除微信里的小程序软件
- 4 如何设置电脑风扇静音模式 怎么把电脑风扇调成静音模式
- 5 microsoft edge如何设置每次打开新窗口 设置edge浏览器默认为打开新标签页的方法
- 6 win11相机无法使用怎么办 如何解决Win11系统相机用不了
- 7 如何steam账号注册电脑 steam电脑怎么注册账号
- 8 如何保存网页上的视频到电脑 怎样保存网页中的视频到本地
- 9 如何查看电脑网卡是百兆还是千兆 怎么确定电脑网卡是百兆还是千兆
- 10 如何从电脑上拷贝文件到u盘 怎样用电脑拷贝文件到u盘
win10系统推荐
- 1 深度技术windows10 64位稳定安全版v2024.05
- 2 雨林木风win10 64位最新旗舰版v2024.05
- 3 深度技术win10 64位免激活旗舰版v2024.05
- 4 雨林木风ghost win10 64位安全专业版v2024.04
- 5 系统之家win10 64位免激活专业版v2024.04
- 6 深度技术windows10 64位免费专业版v2024.04
- 7 雨林木风win10 64位安全旗舰版v2024.04
- 8 雨林木风win10 64位免激活旗舰版v2024.04
- 9 深度技术win10 64位破解专业版v2024.04
- 10 番茄花园win10 32位免费专业版v2024.03