win11运行vmware虚拟机蓝屏怎么办 win11启动vmware蓝屏修复方法
更新时间:2023-07-06 09:30:10作者:runxin
对于win11电脑中安装的一些未知程序,用户为了防止影响到系统的运行,因此可以通过vmware虚拟机来实现,不过有用户在启动win11系统中的vmware虚拟机时,却总是会出现蓝屏故障,对此win11运行vmware虚拟机蓝屏怎么办呢?下面小编就来教大家win11启动vmware蓝屏修复方法。
具体方法:
方法一:Hyper-V方案
1、 打开控制面板-程序-启用或关闭Windows功能,可能你的电脑上发现没有Hyper-V,连vm也无法使用(如果你的打开有的话就如下图勾上,重启电脑即可),没有Hyper-V需要安装,可以转到下面2步骤安装。
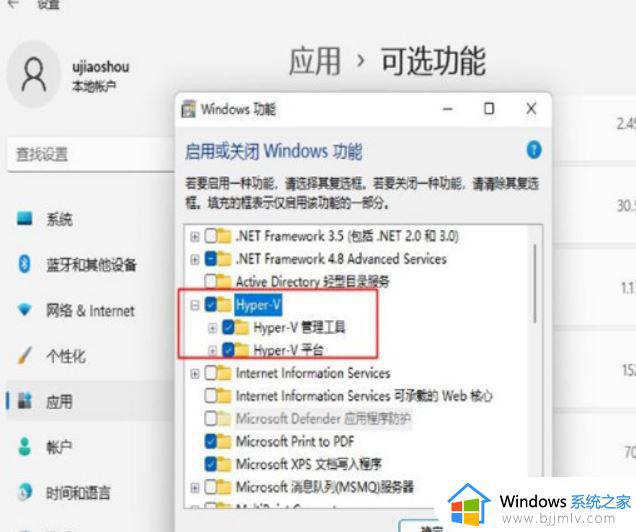
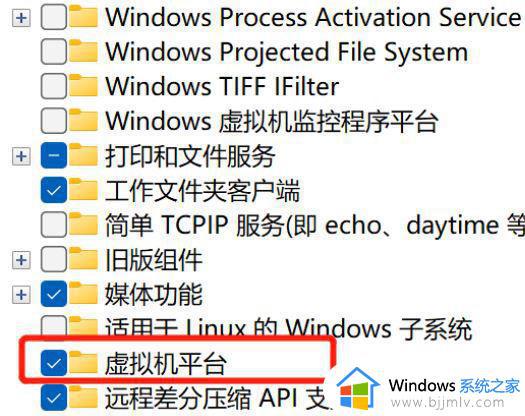
2、系统上安装Hyper-V
新建一个记事本,输入代码如下,然后把文件名及后缀修改为Hyper-V.cmd。

右键使用管理员方式运行。
重启后电脑即可发现已安装好。
方法二:
升级虚拟机VMware pro的版本 因为15版本的bug修复后发布了16 更新即可。
方法三:修改配置
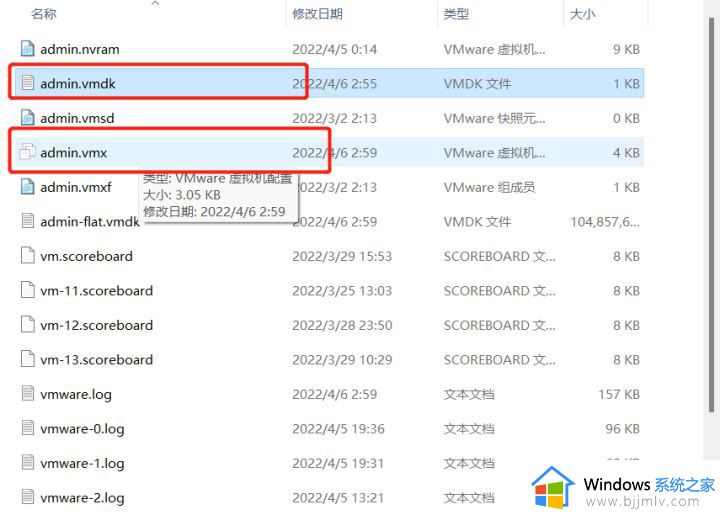
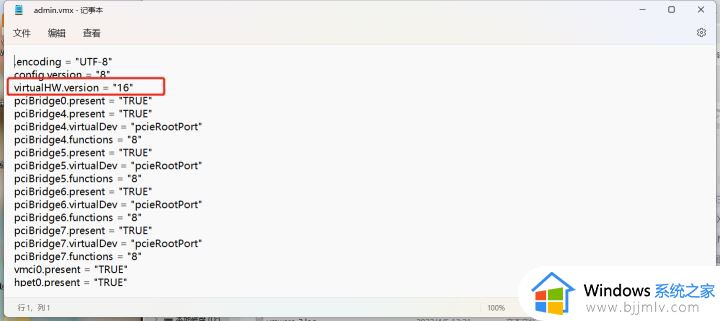
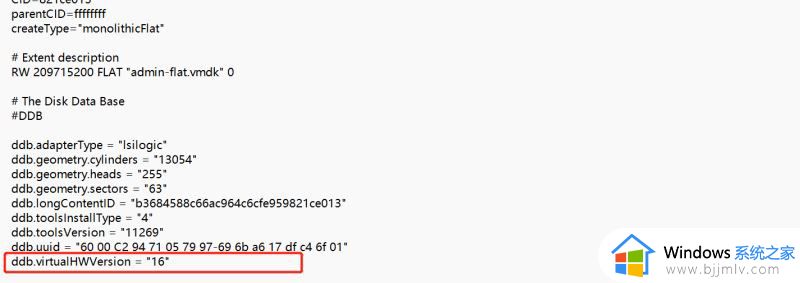
最后重新启动完成。
上述就是小编告诉大家的win11启动vmware蓝屏修复方法了,有遇到相同问题的用户可参考本文中介绍的步骤来进行修复,希望能够对大家有所帮助。
win11运行vmware虚拟机蓝屏怎么办 win11启动vmware蓝屏修复方法相关教程
- Win11运行VMware蓝屏怎么办 win11系统运行VMware蓝屏如何解决
- win11打开虚拟机蓝屏怎么办 win11虚拟机启动就蓝屏重启修复方法
- win11运行vmware虚拟机崩溃死机怎么办 vmware导致win11死机崩溃修复方法
- windows11vmware蓝屏怎么办 windows11启动vmware蓝屏修复方法
- win11开虚拟机蓝屏重启怎么办 win11打开虚拟机就蓝屏重启如何修复
- win11无法运行虚拟机怎么办 win11虚拟机启动失败解决方法
- win11一开虚拟机就蓝屏错误怎么办 win11打开虚拟机蓝屏修复方案
- win11虚拟机蓝屏怎么解决 win11虚拟机一开就蓝屏咋回事
- Win11虚拟机启动错误的解决方案 Win11下启动VMware虚拟机失败怎么办
- win11自带虚拟机怎么运行 win11自带虚拟机运行教程
- windows11网卡驱动在哪里 win11如何查看网卡驱动
- windows11玩原神闪退怎么办 win11电脑原神玩着玩着就退如何解决
- windows11网卡驱动异常怎么修复 win11网卡驱动异常的解决方法
- win11的本地策略在哪里?win11本地组策略编辑器怎么打开
- win11登录有两个同名账号怎么办 win11开机有两个账户登录解决方法
- win11登录黑屏只有鼠标怎么办 win11登录黑屏只显示鼠标修复方法
win11系统教程推荐
- 1 windows11网卡驱动异常怎么修复 win11网卡驱动异常的解决方法
- 2 win11电脑启动修复无法开机怎么办 win11开机修复启动不了处理方法
- 3 win11更新驱动之后黑屏怎么办 win11更新驱动就黑屏处理方法
- 4 win11更改输入法切换快捷键方法 win11怎么更改输入法切换快捷键
- 5 windows11指纹此选项当前不可用怎么回事 windows11指纹登录提示此选项当前不可用如何处理
- 6 windows11玩红警卡住怎么办 红警win11玩一会卡死的解决方法
- 7 win11关闭最近打开文件记录方法 win11怎么关闭文件夹最近浏览记录
- 8 win11运行窗口怎么打开?win11运行在哪里打开
- 9 windows11退出账号的方法?windows11怎么退出账号
- 10 win11本地组策略编辑器在哪里 win11怎么调出本地组策略编辑器
win11系统推荐
- 1 技术员联盟ghost win11 64位中文正式版下载v2024.05
- 2 系统之家ghost win11 64位最新家庭版下载v2024.04
- 3 ghost windows11 64位专业版原版下载v2024.04
- 4 惠普笔记本电脑ghost win11 64位专业永久激活版下载v2024.04
- 5 技术员联盟ghost win11 64位官方纯净版下载v2024.03
- 6 萝卜家园ghost win11 64位官方正式版下载v2024.03
- 7 ghost windows11 64位最新正式版下载v2024.02
- 8 萝卜家园ghost win11 64位优化原装版下载v2024.02
- 9 萝卜家园ghost win11 64位官方原版镜像下载v2024.01
- 10 技术员联盟ghost win11 64位正式专业版下载v2024.01