电脑滚动截屏怎么截长图 电脑滚动截图快捷键怎么操作
更新时间:2024-04-10 09:24:18作者:runxin
每当用户在电脑上使用浏览器搜索网站时,难免也会遇到一些感兴趣的网页内容想要将其保存下来,可是由于网页中内容超过了屏幕显示的画面,因此就需要用到滚动截图方式来实现,可是电脑滚动截屏怎么截长图呢?其实方法很简单,这里小编就给大家讲解的电脑滚动截图快捷键怎么操作全部内容。
具体方法如下:
方法一、
1、双击QQ头像
打开QQ软件,双击任意QQ头像,调出聊天对话窗口。
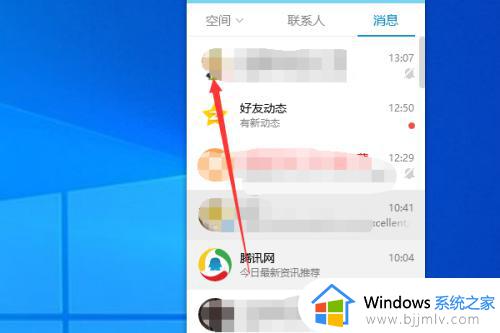
2、点击屏幕截图
在对话窗口中,把鼠标放在剪刀上面,点击屏幕截图。
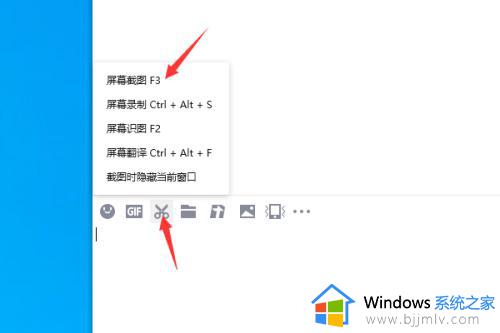
3、点击截长图
鼠标框选出需要截图的区域,然后点击下方截长图工具。
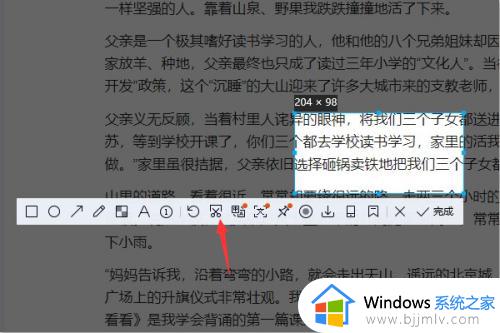
4、点击完成
在框选的区域中点击鼠标左键,框选区域自动滚动长图,最后点击完成,这样就将长图截取到系统的剪贴板上,按CTRL+V即可粘贴。
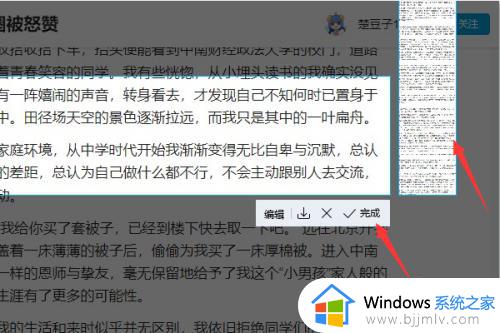
方法二、
1、点击三个点
打开Microsoft Edge浏览器,点击右上角三个点。
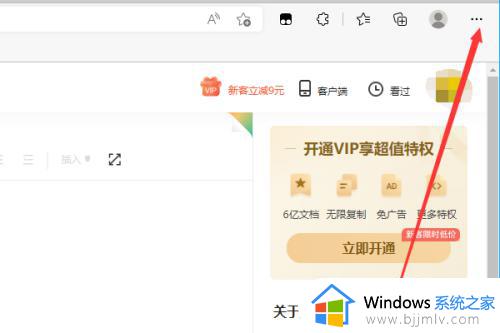
2、点击网页捕获
在下拉菜单中选择网页捕获。
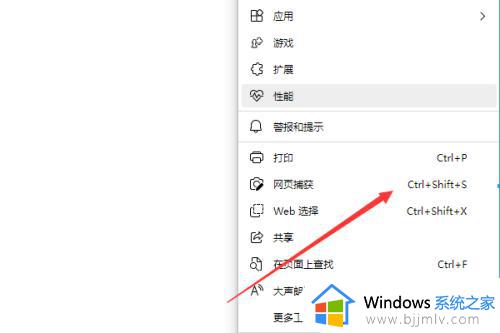
3、点击捕获整页
在截图页面点击捕获整页,然后我们可以看到在编辑页面已经将整个滚动网页截取下来了。
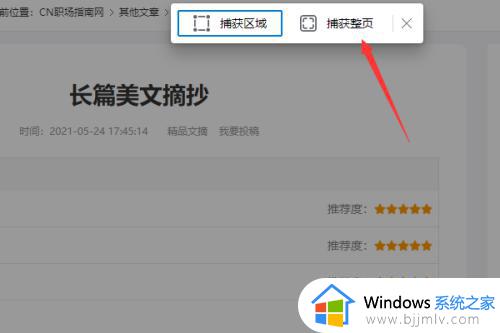
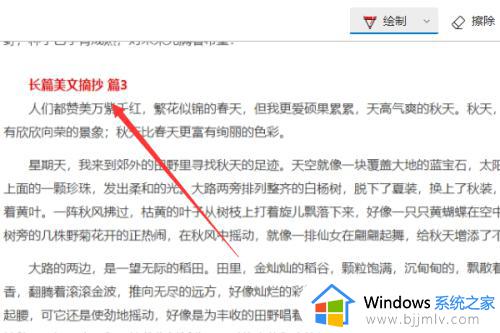
以上就是小编给大家带来的电脑滚动截图快捷键怎么操作全部内容了,有遇到过相同问题的用户就可以根据小编的步骤进行操作了,希望能够对大家有所帮助。
电脑滚动截屏怎么截长图 电脑滚动截图快捷键怎么操作相关教程
- 电脑可以滚动截长图吗 电脑截屏怎么滚动截长图
- 电脑qq截图怎么滚动截长图 电脑用qq截图如何滚动截图
- windows如何滚动截屏 windows滚动截屏怎么截长图
- windows滚动截屏怎么操作 windows电脑上如何一边滚动一边截图
- 笔记本电脑如何长截图 笔记本电脑怎么滚动截长图
- 电脑上如何一边滚动一边截图 电脑怎么滚动截图
- 360浏览器如何滚动截屏长图 360浏览器怎样滚动截屏
- 如何滚动截屏电脑上的内容 怎样在电脑上滚动截屏保存
- windows截长图快捷键是什么 电脑截屏长图快捷键是哪个
- 电脑网页截图怎么截长图 电脑网页如何截长图快捷键
- steam个人链接在哪里 steam个人链接怎么看
- 谷歌浏览器插件被阻止怎么办 谷歌浏览器提示插件被阻止如何解决
- d盘删除卷是灰色的怎么回事 D盘删除卷是灰色如何解决
- 电脑系统更新如何关闭 电脑系统更新怎么彻底关闭
- 谷歌浏览器每次打开要重新登录怎么回事 每次打开chrome需要重新登录如何解决
- 引用的当前账户已锁定,且可能无法登录怎么解决
电脑教程推荐
- 1 怎么把iso镜像写入u盘 如何把iso文件放入U盘
- 2 电脑自带截屏的快捷键是什么 电脑自带的截屏快捷键是哪个
- 3 东芝硬盘电脑读不出来怎么办 东芝硬盘插电脑上不显示解决方法
- 4 chemdraw如何调整画布的大小?chemdraw怎样调整画布大小
- 5 爱普生l805打印机怎么连接wifi 爱普生l805打印机连接无线网的步骤
- 6 笔记本电脑无法检测到麦克风怎么办 笔记本电脑没有检测到麦克风处理方法
- 7 雷电模拟器怎么隐藏屏幕上的按键 雷电模拟器如何隐藏屏幕按键
- 8 电脑账号被锁定无法登录怎么办 电脑账户被锁定不能登录处理方法
- 9 0x800704cf 不能访问网络位置怎么办 电脑出现错误代码0x800704cf 不能访问网络位置解决方法
- 10 百度网盘空间怎么免费扩容 百度网盘扩容免费方法2024
win10系统推荐
- 1 雨林木风ghost win10 64位安全专业版v2024.04
- 2 系统之家win10 64位免激活专业版v2024.04
- 3 深度技术windows10 64位免费专业版v2024.04
- 4 雨林木风win10 64位安全旗舰版v2024.04
- 5 雨林木风win10 64位免激活旗舰版v2024.04
- 6 深度技术win10 64位破解专业版v2024.04
- 7 番茄花园win10 32位免费专业版v2024.03
- 8 风林火山win10 64位官方旗舰版2024.03
- 9 雨林木风win10 64位优化旗舰版v2024.03
- 10 深度技术ghost win10 64位精简极速版v2024.03