怎么设置下载默认到d盘的软件 如何默认下载软件到d盘
更新时间:2024-01-12 09:24:06作者:runxin
通常情况,我们在电脑中下载的软件总是会默认安装到系统盘中,因此时间一久难免会导致系统盘出现内存不足的情况,这时在电脑硬盘空间有设置分区的情况下,可以选择将默认下载软件到d盘来存储,可是怎么设置下载默认到d盘的软件呢?这里小编就来教大家如何默认下载软件到d盘,一起来了解下吧。
具体方法如下:
1、进入到电脑的设置程序界面,在这个界面里面找到并点击系统的功能选项。
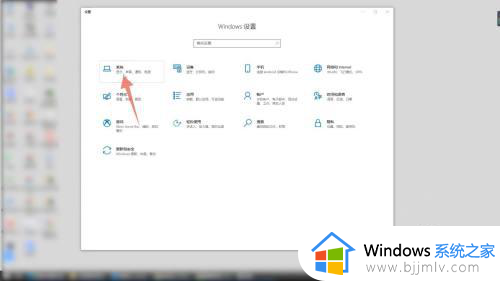
2、进入到系统界面后,在左侧的功能导航栏里面点击存储按钮。
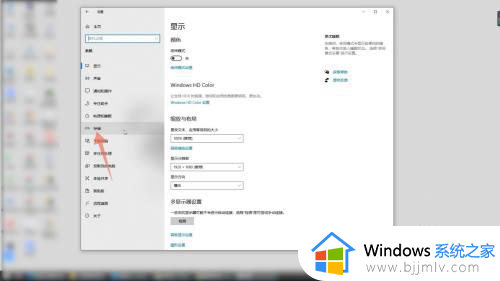
3、再在存储界面的更多存储设置组里面,找到并点击第二个更改新内容的保存位置。
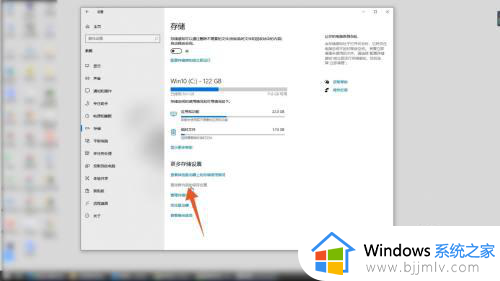
4、在下一个界面里面点击第一个新的应用将保存到下面的下拉菜单。
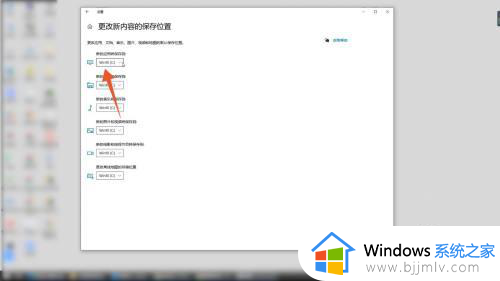
5、在菜单里面点击软件d的选项,再点击右边的应用按钮,这样你的新应用就会被保存在d盘里面了。
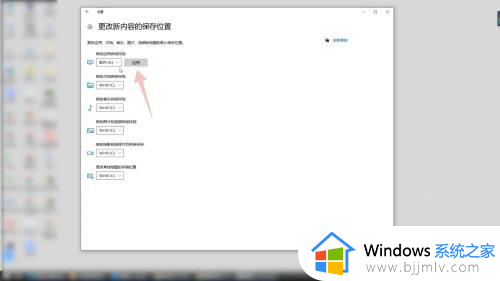
6、再点击下面的新的文档将保存到的选项,在菜单里面同样点击软件d。
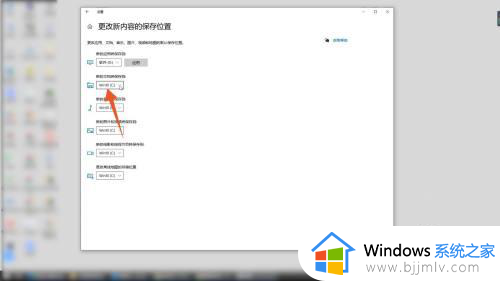
7、再点击应用,可以将后续的文档默认保存到d盘里面。
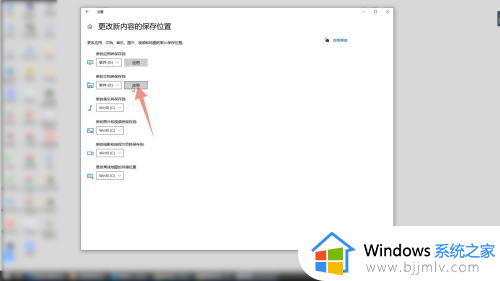
8、或者点击下面的新的音乐将保存到的选项,再选择里面的d盘。
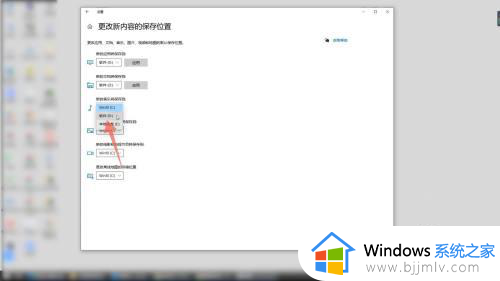
9、点击应用后,后面下载的音乐就会默认保存到d盘里面了。
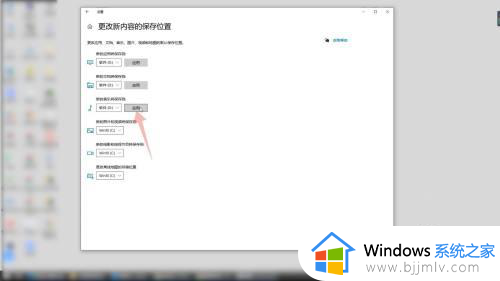
综上所述就是告诉大家的怎么设置下载默认到d盘的软件完整步骤了,还有不懂得用户就可以根据小编的方法来操作吧,希望本文能够对大家有所帮助。
怎么设置下载默认到d盘的软件 如何默认下载软件到d盘相关教程
- 电脑下载怎么把默认c盘改到d盘 电脑下载软件默认c盘怎么改到d盘
- 电脑安装软件怎么设置安装到d盘 怎么让软件默认安装到d盘
- 怎么设置桌面文件默认到d盘 电脑如何让桌面文件默认d盘
- 怎么把c盘的软件移到d盘 如何将c盘的软件移到d盘
- 笔记本电脑怎么把默认c盘改到d盘 如何把笔记本电脑默认储存位置改为d盘
- 如何将安装在c盘的软件转移到d盘 安装在c盘的软件怎么移到d盘的方法
- 怎么将电脑c盘的软件移到d盘 如何将电脑中c盘的软件移到d盘
- 如何把c盘的文件移到d盘 怎么把c盘的文件移到d盘
- 电脑存储怎么更改为d盘 设置电脑默认存储到d盘的方法
- 电脑软件怎么从c盘移到d盘 如何将电脑软件从c盘移到d盘
- google无法访问此网站怎么解决 谷歌老显示无法访问此网站的修复方法
- furmark怎么使用 furmark如何使用
- wps超链接无法打开指定文件怎么回事 wps链接打不开指定文件如何处理
- ps不能直接把图片拖进去怎么办?ps无法直接拖入图片如何处理
- wps显示不能启动此对象的源应用程序怎么解决
- 英伟达显示设置不可用怎么回事 英伟达控制面板打开显示nvidia设置不可用如何解决
电脑教程推荐
- 1 ps不能直接把图片拖进去怎么办?ps无法直接拖入图片如何处理
- 2 printscreen键没反应怎么办 按printscreen键没反应如何解决
- 3 如何删除电脑的使用痕迹 怎么彻底删除电脑的使用痕迹
- 4 如何删除微信里的小程序功能?怎么删除微信里的小程序软件
- 5 如何设置电脑风扇静音模式 怎么把电脑风扇调成静音模式
- 6 microsoft edge如何设置每次打开新窗口 设置edge浏览器默认为打开新标签页的方法
- 7 win11相机无法使用怎么办 如何解决Win11系统相机用不了
- 8 如何steam账号注册电脑 steam电脑怎么注册账号
- 9 如何保存网页上的视频到电脑 怎样保存网页中的视频到本地
- 10 如何查看电脑网卡是百兆还是千兆 怎么确定电脑网卡是百兆还是千兆
win10系统推荐
- 1 深度技术windows10 64位稳定安全版v2024.05
- 2 雨林木风win10 64位最新旗舰版v2024.05
- 3 深度技术win10 64位免激活旗舰版v2024.05
- 4 雨林木风ghost win10 64位安全专业版v2024.04
- 5 系统之家win10 64位免激活专业版v2024.04
- 6 深度技术windows10 64位免费专业版v2024.04
- 7 雨林木风win10 64位安全旗舰版v2024.04
- 8 雨林木风win10 64位免激活旗舰版v2024.04
- 9 深度技术win10 64位破解专业版v2024.04
- 10 番茄花园win10 32位免费专业版v2024.03