windows如何分屏显示 电脑怎么分屏一半一半
更新时间:2023-07-06 09:24:38作者:qiaoyun
当我们在windows中打开窗口操作的时候,一般只显示一个窗口,这样就需要来回进行切换,其实在电脑中,自带有多窗口分屏功能,可以同时显示多个窗口互不打扰,方便我们多个任务进行操作,那么windows如何分屏显示呢?如果你也想知道的话,那就跟着笔者一起来看看电脑分屏一半一半的详细方法吧。
方法如下:
1、点击桌面 Windows 图标>设置图标,选择系统。
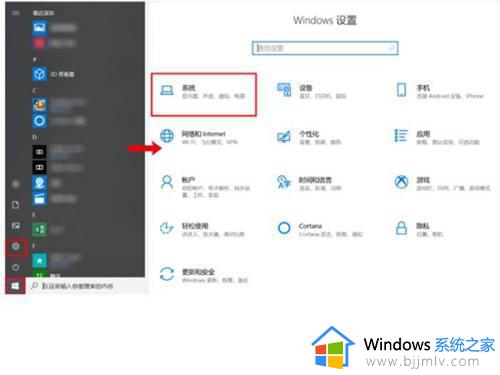
2、点击“多任务处理”,打开贴靠窗口开关,或勾选贴靠窗口下的三个选项,开启贴靠功能。
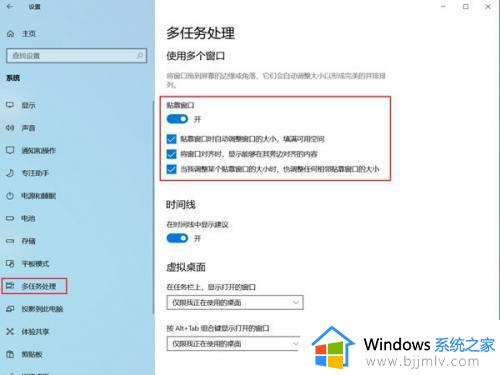
3、将鼠标光标移动到窗口标题栏空白处,点击鼠标左键不放,将窗口拖动至屏幕左侧或右侧。
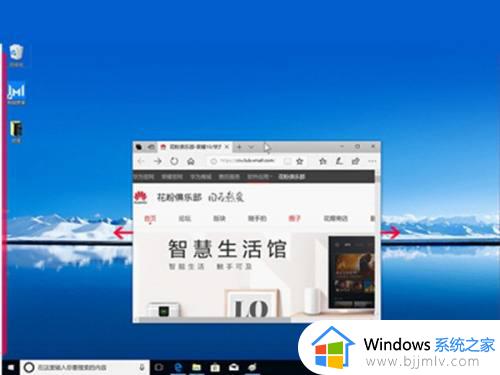
4、当鼠标光标到达屏幕左/右边缘时,屏幕会闪过一个半透明的水波纹,并迅速在左半屏/右半屏形成一个半透明的预览框,此时松开鼠标左键,该窗口占据预览框,实现1/2(半屏)贴靠。
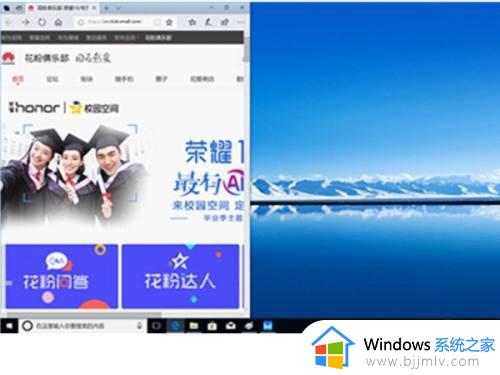
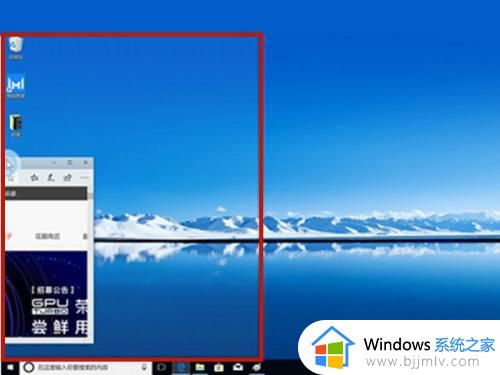
以上给大家介绍的就是windows分屏显示的详细方法,有需要的小伙伴们可以参考上述方法步骤来进行操作就可以了。
windows如何分屏显示 电脑怎么分屏一半一半相关教程
- 笔记本电脑怎么分屏一半一半 笔记本电脑分屏操作方法
- 电脑桌面显示分成两半怎么办 电脑显示屏分两半显示的解决方法
- wps表格打印时部分内容显示一半或不显示怎么回事?
- 怎么使电脑两个窗口各占一半 电脑如何分屏显示两个窗口
- word表格文字显示一半隐藏一半是什么原因 word文档表格里的字只显示一半如何解决
- 笔记本电脑一半白屏一半正常运行修复方法
- 电脑开机开一半就黑屏是怎么回事 电脑系统启动到一半黑屏怎么处理
- 电脑摄像头有一半是黑的怎么办 电脑摄像头一半黑屏修复方法
- windows两个窗口分屏显示方法 电脑怎么分屏2个显示窗口
- windows连接显示器分屏怎么操作 windows电脑连接显示器怎么分屏显示
- 苹果笔记本充电充不进去怎么办 苹果笔记本电脑充电充不了修复方法
- 苹果笔记本怎么默认启动windows系统 苹果笔记本如何默认windows启动
- 在电脑上u盘打不开怎么办 u盘在电脑上无法打开如何解决
- 电脑怎么添加快捷方式到桌面 在电脑上如何添加快捷方式到桌面
- 电脑硬盘有坏道会造成什么情况 硬盘如果有坏道会有什么后果
- 电脑怎么输入特殊符号√在哪?在电脑上如何输入特殊符号√
电脑教程推荐
- 1 电脑硬盘有坏道会造成什么情况 硬盘如果有坏道会有什么后果
- 2 电脑怎么调出cpu温度显示 电脑cpu温度在哪里查看
- 3 电脑怎么在图片上添加文字 如何用电脑在图片中添加文字
- 4 电脑怎样下载网页上任意视频 如何在电脑上下载网页上的视频
- 5 苹果电脑插着电源显示不在充电怎么办 苹果电脑充电显示电池没有在充电修复方法
- 6 wps怎么让目录左右对齐显示 wps如何让目录左右都对齐一致
- 7 拯救者键盘失灵打不出字怎么回事 联想拯救者键盘打不了字如何处理
- 8 电脑上的爱奇艺怎么打不开 电脑上的爱奇艺点击没反应解决方法
- 9 win g不显示帧数为什么 win加g不显示fps如何解决
- 10 离线安装chrome插件的方法 怎么离线安装chrome插件
win10系统推荐
- 1 雨林木风win10 64位最新旗舰版v2024.05
- 2 深度技术win10 64位免激活旗舰版v2024.05
- 3 雨林木风ghost win10 64位安全专业版v2024.04
- 4 系统之家win10 64位免激活专业版v2024.04
- 5 深度技术windows10 64位免费专业版v2024.04
- 6 雨林木风win10 64位安全旗舰版v2024.04
- 7 雨林木风win10 64位免激活旗舰版v2024.04
- 8 深度技术win10 64位破解专业版v2024.04
- 9 番茄花园win10 32位免费专业版v2024.03
- 10 风林火山win10 64位官方旗舰版2024.03