一键关闭安全中心设置方法 一键关闭安全中心在哪
更新时间:2022-10-12 09:25:01作者:runxin
当用户在运行微软系统的时候,安全中心功能能够有效的保护电脑运行的安全,降低病毒入侵的几率,不过有时也会对用户在电脑上下载的文件进行拦截,因此有小伙伴就想要将其进行关闭,可是一键关闭安全中心在哪呢?这里小编就来告诉大家一键关闭安全中心设置方法。
具体方法:
方法一:系统设置法
1、快捷键Win i打开设置按快捷键win (logo键)I打开设置窗口。
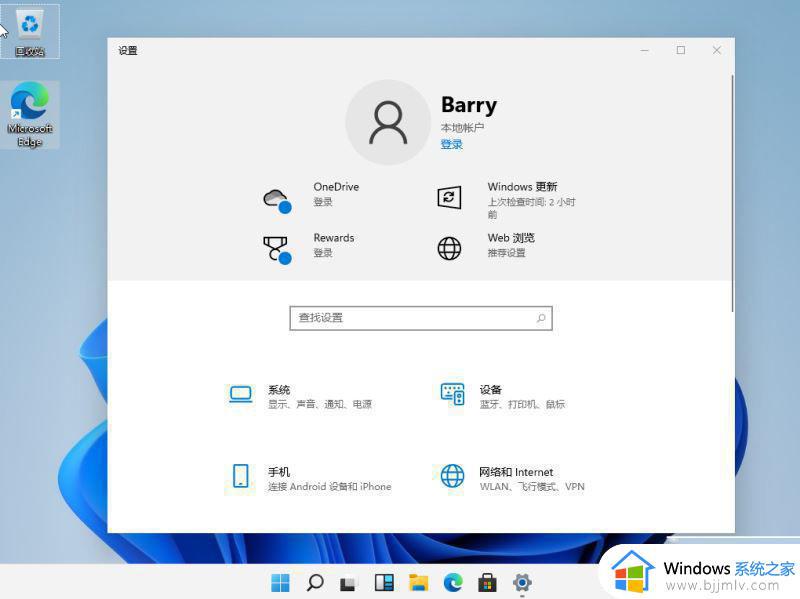
2、选择“更新和安全”选项在设置窗口中,选择分布在底部的“更新和安全”选项。
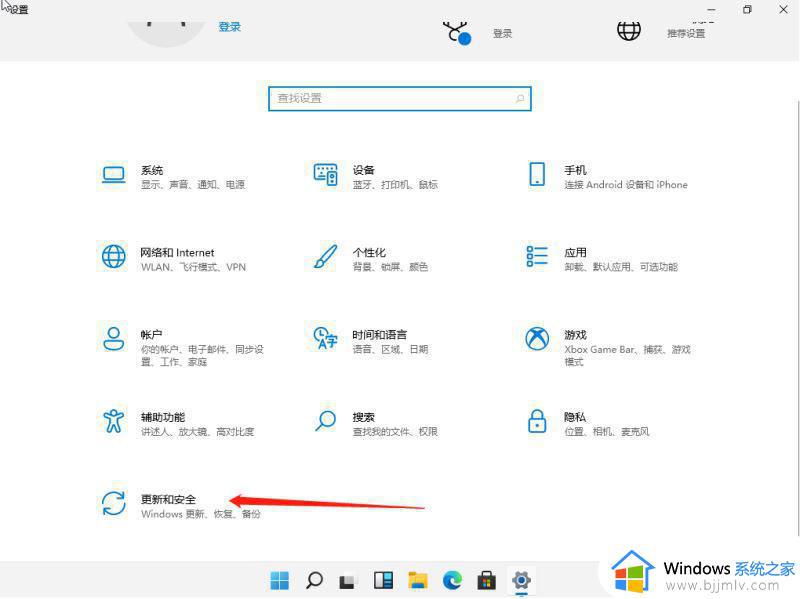
3、选择右侧的病毒和威胁防护,在弹出的界面中,选择左边的Windows安全中心,点击右边的病毒和威胁防护。
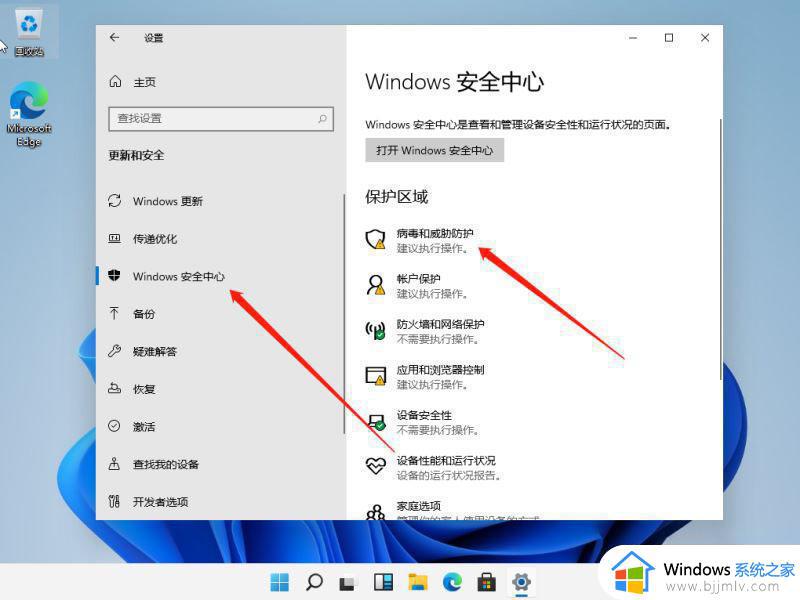
4、关闭已开启的保护选项,关闭右侧的“实时保护”和“云提供的保护”选项。
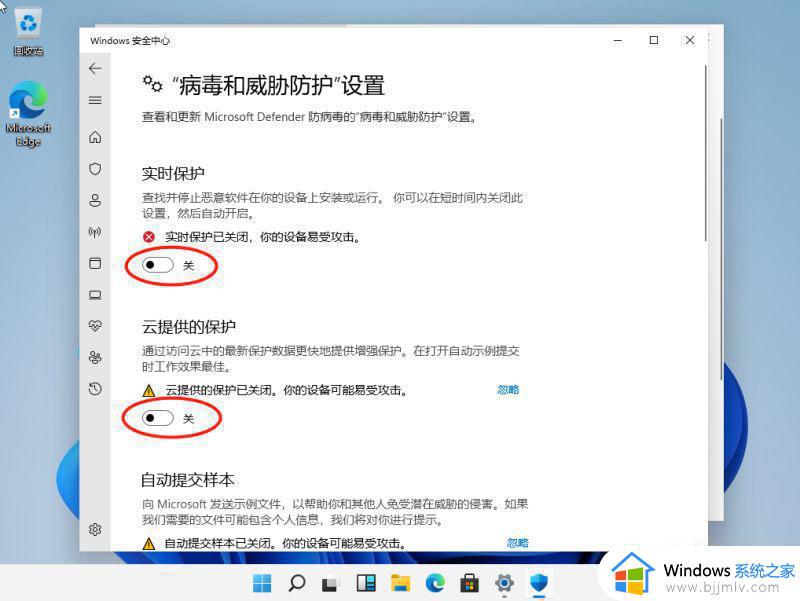
方法二:服务管理策略
1、打开电脑运行窗口,按Win R键打开运行窗口。
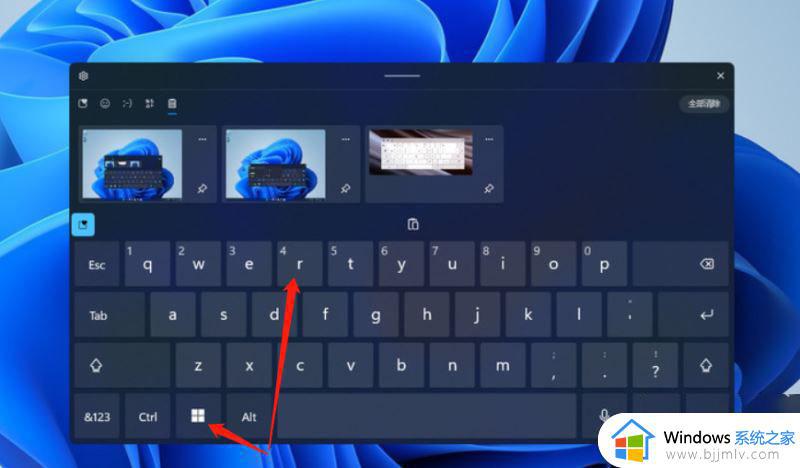
2、输入命令服务。msc在弹出窗口中,输入“服务,msc”,然后单击确定。
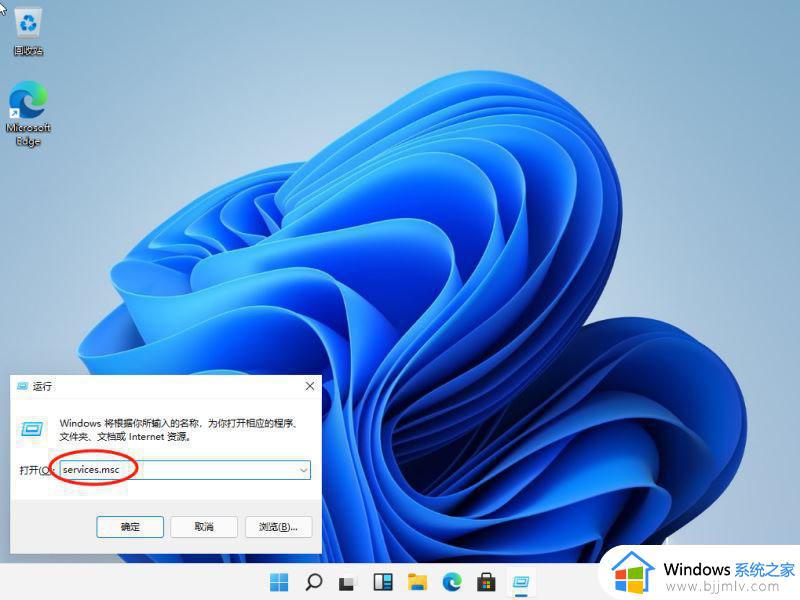
3选择安全中心服务选项在服务窗口中,找到“安全中心”服务选项并双击。
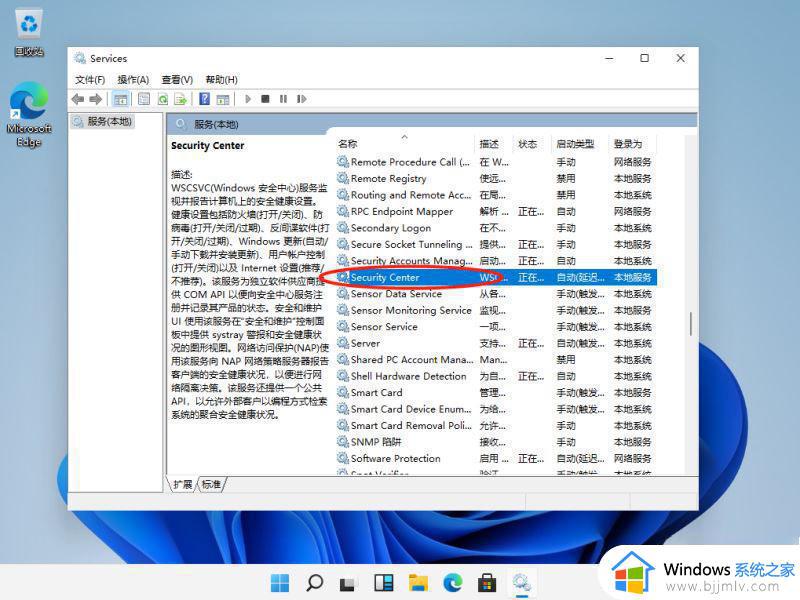
4、将服务状态设置为“停止”,点击确定进入属性窗口。启动类型设置为“禁用”,单击“停止”,然后在服务状态上单击“确定”。
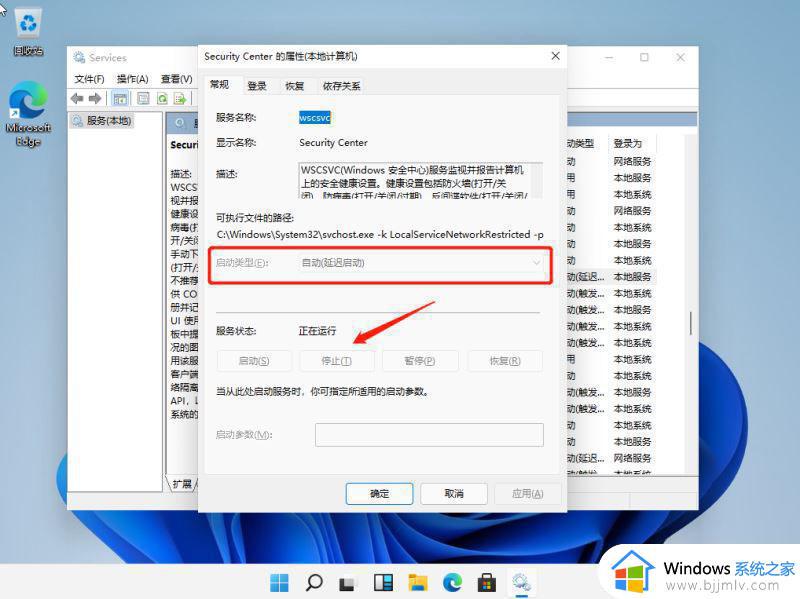
上述就是小编告诉大家的一键关闭安全中心设置方法了,有需要的用户就可以根据小编的步骤进行操作了,希望能够对大家有所帮助。
- 上一篇: 为啥耳机声音变小了 耳机音量小是怎么回事
- 下一篇: 电脑耳机有回声怎么办 电脑耳机有回声该怎样处理
一键关闭安全中心设置方法 一键关闭安全中心在哪相关教程
- windows安全中心弹窗怎么关闭 windows安全中心警告弹窗关闭教程
- windows如何关闭安全中心 windows安全中心怎么关闭
- windows安全中心右下角图标怎么关闭 桌面右下角windows安全中心关闭方法
- windows安全中心服务已关闭怎么办 电脑安全中心服务已关闭如何解决
- 任务栏windows安全中心怎么关闭 任务栏安全中心图标如何关闭
- 怎么禁用windows安全中心 彻底禁用windows安全中心设置方法
- windows安全中心怎么打开 电脑windows安全中心的开启方法
- 怎样退出windows安全中心 电脑如何退出windows安全中心
- 电脑里没有windows安全中心怎么办 windows系统没有安全中心处理方法
- 电脑打不开windows安全中心怎么办 电脑windows安全中心无法打开解决方案
- 华为打印机怎么连接电脑 华为打印机连接电脑的图文教程
- Edge浏览器更改缓存位置错误怎么回事 Edge浏览器修改缓存位置出现错误如何处理
- 怎么把iso镜像写入u盘 如何把iso文件放入U盘
- 打开wps很慢是什么原因 wps打开慢怎么解决
- 谷歌安装vue插件的步骤 谷歌如何安装vue插件
- 360左下角小助手怎么显示 360软件小助手怎么调出来
电脑教程推荐
- 1 怎么把iso镜像写入u盘 如何把iso文件放入U盘
- 2 电脑自带截屏的快捷键是什么 电脑自带的截屏快捷键是哪个
- 3 东芝硬盘电脑读不出来怎么办 东芝硬盘插电脑上不显示解决方法
- 4 chemdraw如何调整画布的大小?chemdraw怎样调整画布大小
- 5 爱普生l805打印机怎么连接wifi 爱普生l805打印机连接无线网的步骤
- 6 笔记本电脑无法检测到麦克风怎么办 笔记本电脑没有检测到麦克风处理方法
- 7 雷电模拟器怎么隐藏屏幕上的按键 雷电模拟器如何隐藏屏幕按键
- 8 电脑账号被锁定无法登录怎么办 电脑账户被锁定不能登录处理方法
- 9 0x800704cf 不能访问网络位置怎么办 电脑出现错误代码0x800704cf 不能访问网络位置解决方法
- 10 百度网盘空间怎么免费扩容 百度网盘扩容免费方法2024
win10系统推荐
- 1 雨林木风ghost win10 64位安全专业版v2024.04
- 2 系统之家win10 64位免激活专业版v2024.04
- 3 深度技术windows10 64位免费专业版v2024.04
- 4 雨林木风win10 64位安全旗舰版v2024.04
- 5 雨林木风win10 64位免激活旗舰版v2024.04
- 6 深度技术win10 64位破解专业版v2024.04
- 7 番茄花园win10 32位免费专业版v2024.03
- 8 风林火山win10 64位官方旗舰版2024.03
- 9 雨林木风win10 64位优化旗舰版v2024.03
- 10 深度技术ghost win10 64位精简极速版v2024.03