电脑插了网线无internet访问怎么办 电脑插网线无internet访问修复方案
更新时间:2024-02-01 09:22:40作者:runxin
为了保证电脑网络运行的稳定,因此很多用户都会选择插入网线设置宽带网络的方式来上网,然而最近有用户的电脑在插入网线之后,想要进行宽带网络设置时却莫名出现无internet访问的问题,对此电脑插了网线无internet访问怎么办呢?以下就是小编给大家带来的电脑插网线无internet访问修复方案。
具体方法如下:
方法一:
1、最先确定一下当地网络线连接是不是一切正常。
2、在其中一切一环的连接不正确,都是会造成无internet访问。
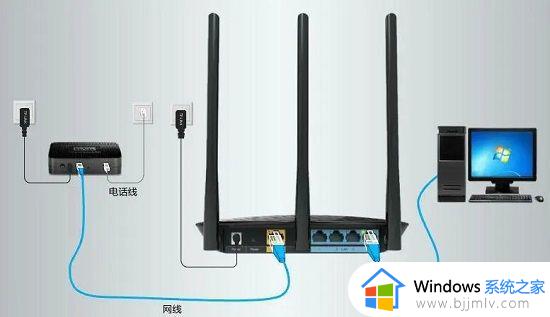
方法二:
1、当地连接准确无误得话,右键“开始菜单”
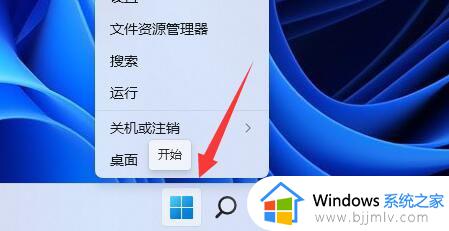
2、打开右键菜单中的“机器设备管理器”
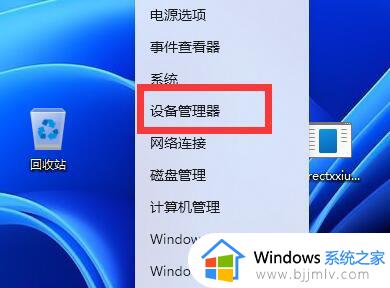
3、进行“网络电源适配器”,右键网口,点一下“卸载机器设备”
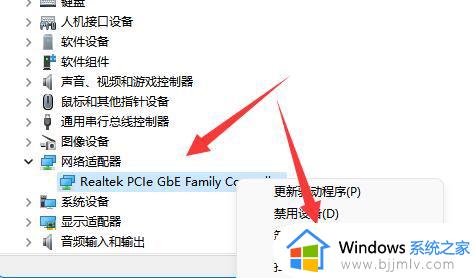
4、卸载后重启计算机,并回到此处,右键网络电源适配器,点一下“扫描检验硬件配置修改”就可以。
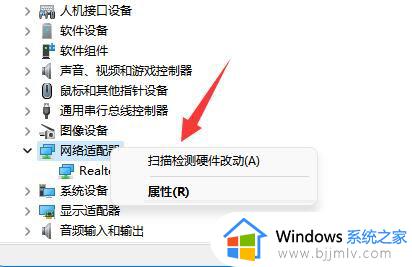
方法三:
1、如果还是不好,鼠标右键桌面右下角的打开“网络和internet设置”;
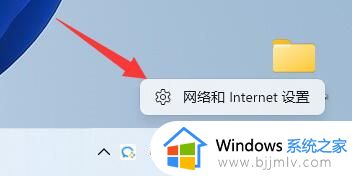
2、随后打开“网络电源适配器选项”
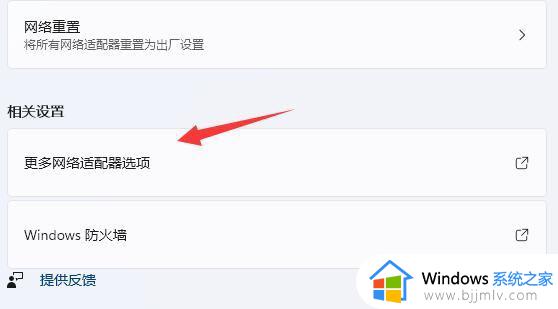
3、接着右键网络,打开“属性”
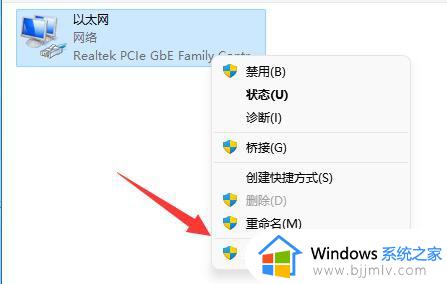
4、最终双击鼠标打开“internet协议书版本号4”,更改改为自动获得ip地址和自动获得dns服务器地址。最后保存退出即可。
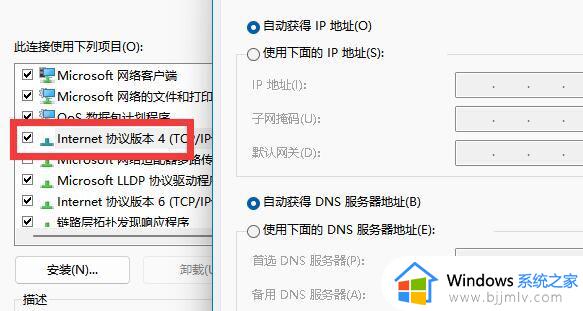
以上就是小编给大家介绍的电脑插网线无internet访问修复方案了,有遇到相同问题的用户可参考本文中介绍的步骤来进行修复,希望能够对大家有所帮助。
电脑插了网线无internet访问怎么办 电脑插网线无internet访问修复方案相关教程
- 电脑无internet访问权限怎么办 网线连接无internet访问如何解决
- 电脑网线已连接但无internet访问怎么办 电脑显示已连接网络但是无法访问internet如何解决
- internet无网络访问权限怎么办 电脑无internet访问权限怎么解决
- 无法访问internet怎么解决 电脑无法访问internet的修复方法
- 无法访问internet怎么办 电脑无法访问internet如何解决
- ipv6无法连接到internet访问权限怎么办 ipv6连接无internet访问权限上不了网如何解决
- 无线适配器或访问点有问题怎么修复 电脑无线适配器或访问点有问题的解决教程
- 电脑无法访问u盘怎么办 u盘电脑无法访问如何修复
- 电脑连接网络提示本地连接无internet访问权限怎么解决
- 无线网无法连接到internet怎么解决 电脑无线无法连接到internet解决方法
- 软件窗口大小调整不了怎么回事 软件窗口不能调整大小如何处理
- printscreen键没反应怎么办 按printscreen键没反应如何解决
- 电脑上顿号按哪个键打出来的 电脑上的顿号怎么打是按哪个键
- 如何设置电脑桌面时间和天气 电脑怎样设置桌面时间和天气
- edge浏览器怎么添加受信任站点 edge浏览器添加信任站点的步骤
- 如何删除电脑c盘垃圾文件 怎么能删除电脑上c盘垃圾删除
电脑教程推荐
- 1 printscreen键没反应怎么办 按printscreen键没反应如何解决
- 2 如何删除电脑的使用痕迹 怎么彻底删除电脑的使用痕迹
- 3 如何删除微信里的小程序功能?怎么删除微信里的小程序软件
- 4 如何设置电脑风扇静音模式 怎么把电脑风扇调成静音模式
- 5 microsoft edge如何设置每次打开新窗口 设置edge浏览器默认为打开新标签页的方法
- 6 win11相机无法使用怎么办 如何解决Win11系统相机用不了
- 7 如何steam账号注册电脑 steam电脑怎么注册账号
- 8 如何保存网页上的视频到电脑 怎样保存网页中的视频到本地
- 9 如何查看电脑网卡是百兆还是千兆 怎么确定电脑网卡是百兆还是千兆
- 10 如何从电脑上拷贝文件到u盘 怎样用电脑拷贝文件到u盘
win10系统推荐
- 1 深度技术windows10 64位稳定安全版v2024.05
- 2 雨林木风win10 64位最新旗舰版v2024.05
- 3 深度技术win10 64位免激活旗舰版v2024.05
- 4 雨林木风ghost win10 64位安全专业版v2024.04
- 5 系统之家win10 64位免激活专业版v2024.04
- 6 深度技术windows10 64位免费专业版v2024.04
- 7 雨林木风win10 64位安全旗舰版v2024.04
- 8 雨林木风win10 64位免激活旗舰版v2024.04
- 9 深度技术win10 64位破解专业版v2024.04
- 10 番茄花园win10 32位免费专业版v2024.03