windows怎么关闭pin密码 windows取消pin密码的方法
更新时间:2023-09-12 11:44:09作者:qiaoyun
电脑中很多人都喜欢设置pin码,这样就可以保护电脑更加安全,不过因为每次开机要输入PIN码所以也有一部分用户觉得很烦恼,所以就想要将其关闭,那么windows怎么关闭pin密码呢?有想要关闭的小伙伴们,可以跟着笔者一起来学习一下windows取消pin密码的方法吧。
方法如下:
1、打开电脑后,按下键盘的win+i键,找到并打开设置菜单中的账户页面;
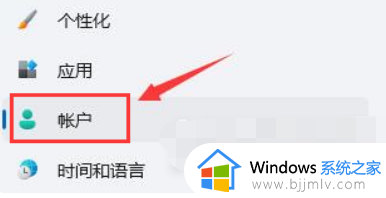
2、在页面右侧点击登录选项按钮;
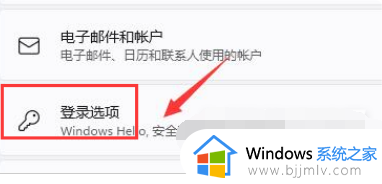
3、鼠标滚动将页面下拉,找到PIN栏目后点击右下角的删除按钮;
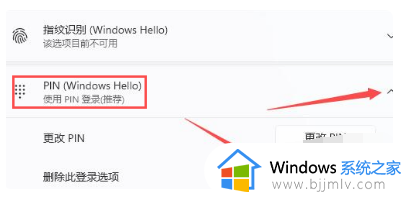
4、阅读相关条款,继续点击删除按钮;
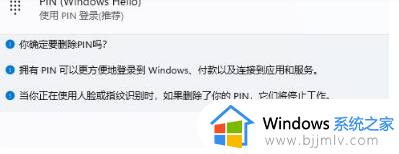
5、最后在弹出的窗口中验证自己的账户密码即可。
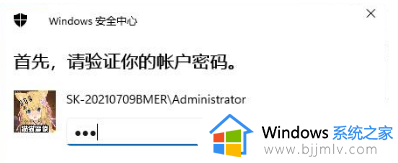
关闭pin密码删除不了怎么办:
1.右键开始菜单 。
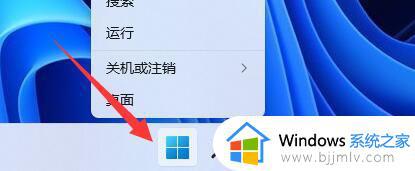
2.打开上方列表的“ 设置 ”。

3.点开左边栏“ 账户 ”。
4.打开右边的“ 登录选项 ”。
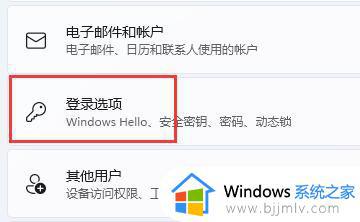
5.找到其他设置下的“ 提高安全性 ”选项。
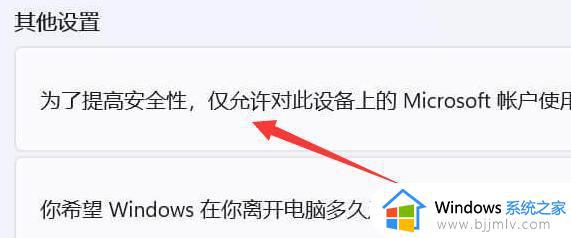
6.将右边的开关“ 关闭 ”。
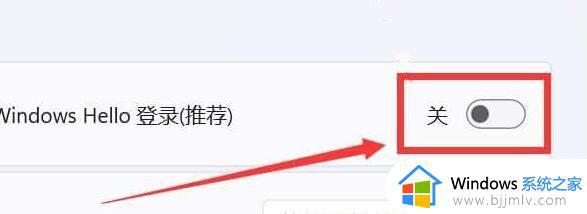
7.重启电脑,就可以发现原来灰色选项恢复正常了,可以直接“ 删除 ”pin码了。
上述给大家讲解的就是windows关闭pin密码的详细方法,如果你也想关闭的话,就可以学习上述方法步骤来进行关闭就可以了。
windows怎么关闭pin密码 windows取消pin密码的方法相关教程
- windows关闭pin和密码登录的方法 windows如何关闭pin和密码登录
- windows取消锁屏密码的方法 windows怎么关闭锁屏密码
- windows忘记pin怎么办 windows的pin码忘记密码怎么处理
- windows密码取消如何操作 windows怎么关闭密码登录
- windows如何关闭密码 windows密码怎么取消
- windows启动密码怎么取消 windows如何关闭启动密码
- windows如何关闭密码登录 怎么取消windows密码登录
- windows如何取消登录密码 windows怎么关闭登录密码
- windows开机密码取消怎么操作 windows如何关闭开机密码
- windows如何取消pin登录 windows电脑pin登录怎么关闭
- furmark怎么使用 furmark如何使用
- wps超链接无法打开指定文件怎么回事 wps链接打不开指定文件如何处理
- ps不能直接把图片拖进去怎么办?ps无法直接拖入图片如何处理
- wps显示不能启动此对象的源应用程序怎么解决
- 英伟达显示设置不可用怎么回事 英伟达控制面板打开显示nvidia设置不可用如何解决
- 电脑上的字是怎么调大小的 台式电脑如何调整字体大小
电脑教程推荐
- 1 ps不能直接把图片拖进去怎么办?ps无法直接拖入图片如何处理
- 2 printscreen键没反应怎么办 按printscreen键没反应如何解决
- 3 如何删除电脑的使用痕迹 怎么彻底删除电脑的使用痕迹
- 4 如何删除微信里的小程序功能?怎么删除微信里的小程序软件
- 5 如何设置电脑风扇静音模式 怎么把电脑风扇调成静音模式
- 6 microsoft edge如何设置每次打开新窗口 设置edge浏览器默认为打开新标签页的方法
- 7 win11相机无法使用怎么办 如何解决Win11系统相机用不了
- 8 如何steam账号注册电脑 steam电脑怎么注册账号
- 9 如何保存网页上的视频到电脑 怎样保存网页中的视频到本地
- 10 如何查看电脑网卡是百兆还是千兆 怎么确定电脑网卡是百兆还是千兆
win10系统推荐
- 1 深度技术windows10 64位稳定安全版v2024.05
- 2 雨林木风win10 64位最新旗舰版v2024.05
- 3 深度技术win10 64位免激活旗舰版v2024.05
- 4 雨林木风ghost win10 64位安全专业版v2024.04
- 5 系统之家win10 64位免激活专业版v2024.04
- 6 深度技术windows10 64位免费专业版v2024.04
- 7 雨林木风win10 64位安全旗舰版v2024.04
- 8 雨林木风win10 64位免激活旗舰版v2024.04
- 9 深度技术win10 64位破解专业版v2024.04
- 10 番茄花园win10 32位免费专业版v2024.03