c盘怎么扩容win7 win7的c盘怎么扩展
多数用户在安装系统的时候,都会把硬盘分成CDE等多个磁盘分区,然后给c盘一些容量用来安装系统,不过c盘容量容易不足,这时候就要扩容,那么磁盘怎么扩容win7呢?一般可以借助系统自带的磁盘管理工具来操作,下面小编就来和大家介绍win7的c盘怎么扩展的方法。
解决方法:
1.C盘的扩容主要通过扩展卷来实现。扩展卷是现有分区向相邻未分配空间进行扩展(前提条件:必须是在同一磁盘上,需要扩展的分区是原始卷。使用的是NTFS文件格式)下面来查看下是否满足条件。
2.右击桌面上的计算机图标,选择“管理”-“磁盘管理”在C盘上右键看是否有扩展卷选项。
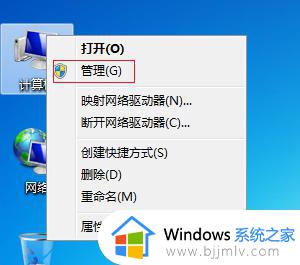
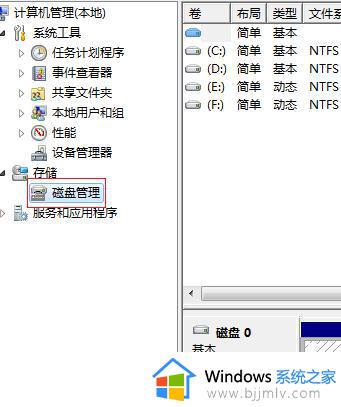
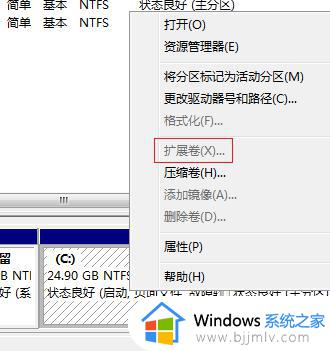
3.在正式开始前,需要将C盘相邻分区的资料进行备份。在资料备份完成后,打开运行对话框(Win+R)。输入命令“diskpart”点击确定,弹出对话框输入命令“list disk”(注意中间有个空格),然后输入命令“select Dsik 0”(这里的0代表磁盘的序号)选择系统所在的磁盘。接着继续输命令“convert dynamic”,当提示"以将所选磁盘转换成动态格式”就完成了一半,另一半需要在磁盘管理完成。
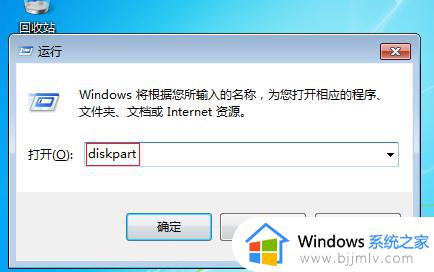
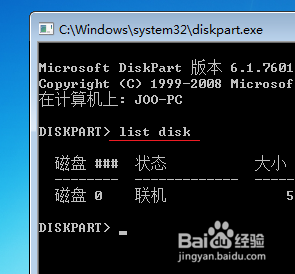
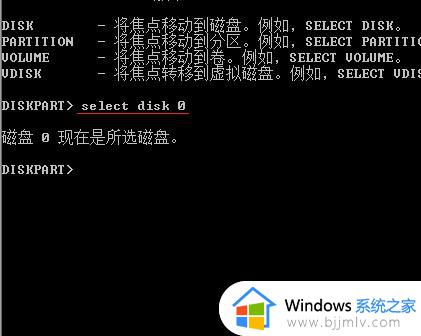
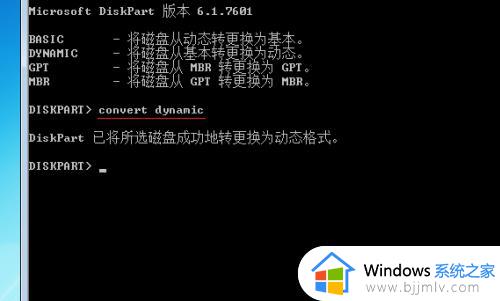
4.打开磁盘管理,找到与C盘相邻的分区。右键选择“删除卷”选项删除此分区(在删除前记得备份分区里的资料),接着在C盘右键,选择(当初灰色不能选)的扩展卷选项。弹出扩展卷向导对话框,点下一步,然后输入需要扩展的容量大小(单位是MB 1G=1024MB),然后点击完成。
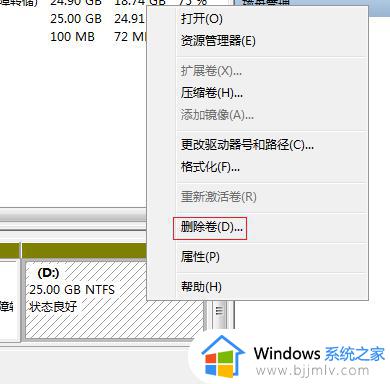
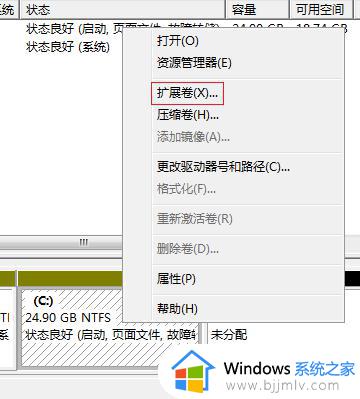
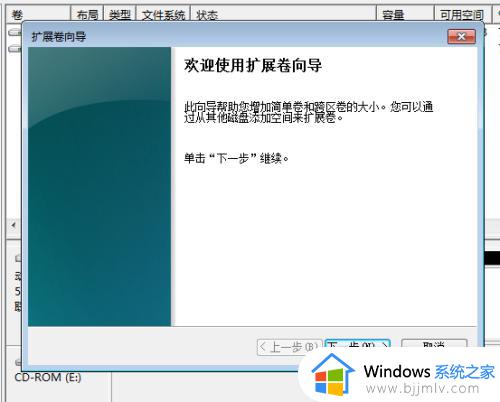
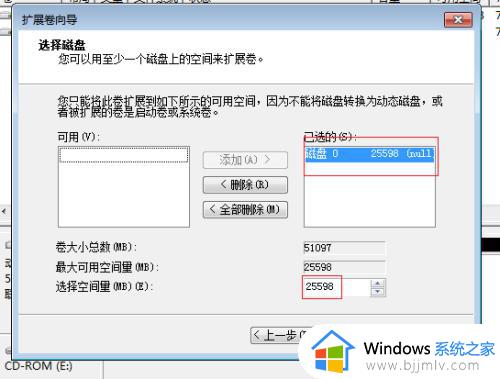
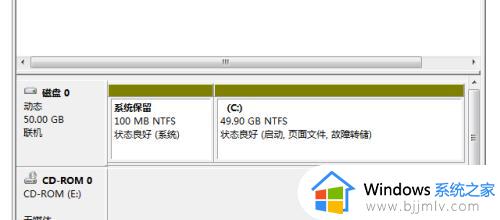
以上就是c盘怎么扩容win7的全部内容,如果你需要给c盘扩充容量,可以参考上面的步骤来操作,同时也可以借助第三方的分区助手来扩容,希望能够帮助到大家。
c盘怎么扩容win7 win7的c盘怎么扩展相关教程
- win7怎么扩展c盘空间 win7如何给c盘扩容空间
- win7系统怎么扩展c盘 win7电脑扩展c盘怎么操作
- windows7c盘扩容时点不了扩展卷怎么办 windows7给c盘扩容扩展卷灰色处理方法
- win7怎么扩展c盘空间 win7如何扩展c盘大小
- win7如何扩大c盘容量 win7电脑c盘怎么扩容量
- windows7怎么给c盘扩容 windows7系统怎样扩大c盘空间
- win7重新分区扩大c盘设置方法 win7如何重新分区扩容c盘
- windows7c盘怎么扩大容量 如何扩大c盘容量windows7
- win7怎样给c盘增加容量 win7电脑c盘怎么扩容
- win7c盘扩容怎么操作 win7怎么扩大c盘
- win7打开软件提示安全警告怎么办 win7打开软件显示安全警告如何解决
- win7字体库在哪个文件夹 win7电脑字体库在什么位置
- win7系统桌面图标变成方块了怎么办 win7桌面上的图标变成了白块如何恢复
- win7物理内存占用过高怎么解决 win7电脑物理内存占用过高如何处理
- win7怎么找不到调整亮度选项 win7台式电脑找不到亮度设置图解
- win7怎么修改存储位置?win7系统如何更改存储位置
win7系统教程推荐
- 1 win7字体库在哪个文件夹 win7电脑字体库在什么位置
- 2 win7物理内存占用过高怎么解决 win7电脑物理内存占用过高如何处理
- 3 win7怎么找不到调整亮度选项 win7台式电脑找不到亮度设置图解
- 4 win7独立显卡怎么开启独?win7双显卡切换到独立显卡的方法
- 5 win7电脑右键一直转圈圈怎么回事 win7系统右键鼠标一直转圈无法使用如何处理
- 6 win7电脑如何测试麦克风 win7电脑如何检测麦克风有没有声音
- 7 win7右键图形属性怎么删除 win7右键的图形属性如何删除
- 8 win7怎么跳过自动修复直接开机 win7电脑一直启动修复如何跳过
- 9 win7分辨率只有1024x768怎么解决 win7分辨率只剩1024x768如何处理
- 10 win7虚拟机无法连接网络怎么回事 win7虚拟机不能联网修复方法
win7系统推荐
- 1 华硕笔记本ghost win7 64位装机纯净版下载v2024.04
- 2 大地系统ghost win7 32位官方最新版下载v2024.04
- 3 雨林木风ghost win7 32位精简装机版下载v2024.04
- 4 萝卜家园ghost win7 64位优化专业版下载v2024.04
- 5 系统之家ghost win7 64位稳定纯净版下载v2024.04
- 6 雨林木风ghost win7 64位旗舰版镜像下载v2024.04
- 7 雨林木风ghost win7 32位免激活专业版下载v2024.03
- 8 风林火山ghost win7 64位官方旗舰版下载v2024.03
- 9 系统之家ghost win7 64位纯净官方版下载v2024.03
- 10 深度技术ghost win7 64位优化教育版下载v2024.03