win7的蓝牙在哪设置 台式电脑win7怎么连蓝牙
更新时间:2023-05-23 17:41:54作者:runxin
如今许多用户都会入手带有无线蓝牙功能的设备来连接台式电脑进行操作,可是很多用户在使用win7电脑的过程中,可能很好接触到蓝牙功能的情况,因此也不知道系统中蓝牙设备的连接设置,那么win7的蓝牙在哪设置呢?接下来小编就来教大家台式电脑win7连蓝牙设置方法。
具体方法:
第一步,点开左下角“开始菜单”。
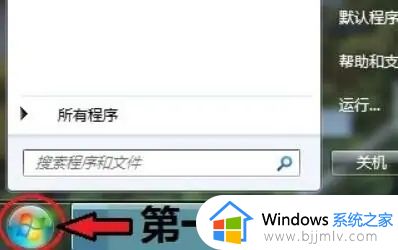
第二步,打开“控制面板”。
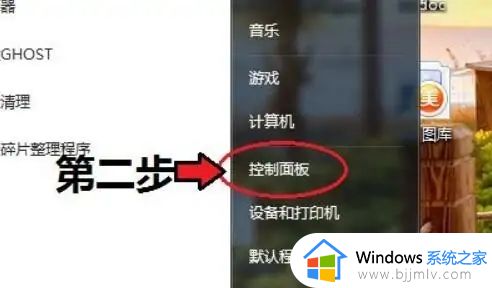
第三步,进入“网络和共享中心”。
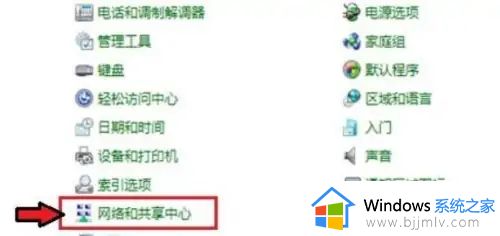
第四步,点开左边“更改适配器设置”。
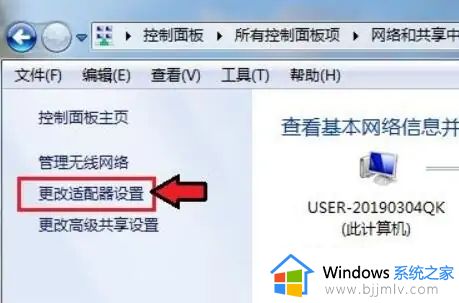
第五步,右键其中的Bluetooth,打开“属性”。
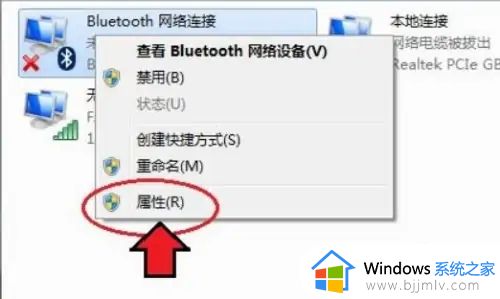
第六步,进入“Bluetooth”,打开“Bluetooth设置”。
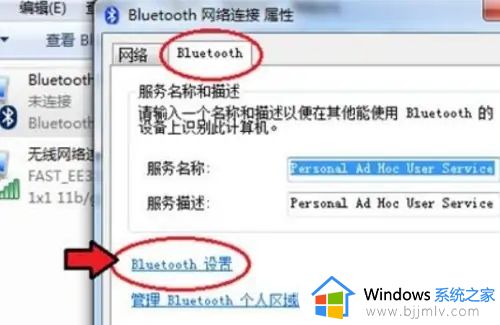
第七步,将下面的连接选项都打开就可以打开蓝牙了。
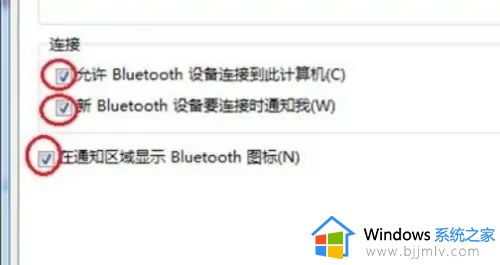
以上就是小编给大家介绍的关于台式电脑win7连蓝牙设置方法了,还有不清楚的用户就可以参考一下小编的步骤进行操作,希望本文能够对大家有所帮助。
win7的蓝牙在哪设置 台式电脑win7怎么连蓝牙相关教程
- win7台式机怎么连蓝牙 win7台式电脑如何连接蓝牙
- 电脑win7怎么连蓝牙耳机 台式电脑win7如何连接蓝牙耳机
- win7电脑能连蓝牙耳机吗 台式电脑win7怎么连蓝牙耳机
- win7怎么连接蓝牙音响 win7台式电脑连蓝牙音箱图解
- win7台式电脑能连接蓝牙耳机吗 win7台式电脑怎么连接蓝牙耳机
- win7系统的蓝牙在哪里打开 win7电脑如何打开蓝牙设置
- 台式win7电脑怎么连接蓝牙耳机 win7台式机如何连接蓝牙耳机
- win7电脑蓝牙怎么连接音响 win7电脑蓝牙如何连接蓝牙音响
- win 7台式电脑如何用蓝牙连接音响 台式win7电脑怎么连接蓝牙音响
- win7电脑怎么连蓝牙音箱设备 win7电脑连接蓝牙音箱图解
- win7电脑无法自动校准时间怎么办 win7系统不能同步更新时间解决方法
- win7打开软件提示安全警告怎么办 win7打开软件显示安全警告如何解决
- win7字体库在哪个文件夹 win7电脑字体库在什么位置
- win7系统桌面图标变成方块了怎么办 win7桌面上的图标变成了白块如何恢复
- win7物理内存占用过高怎么解决 win7电脑物理内存占用过高如何处理
- win7怎么找不到调整亮度选项 win7台式电脑找不到亮度设置图解
win7系统教程推荐
- 1 win7电脑无法自动校准时间怎么办 win7系统不能同步更新时间解决方法
- 2 win7字体库在哪个文件夹 win7电脑字体库在什么位置
- 3 win7物理内存占用过高怎么解决 win7电脑物理内存占用过高如何处理
- 4 win7怎么找不到调整亮度选项 win7台式电脑找不到亮度设置图解
- 5 win7独立显卡怎么开启独?win7双显卡切换到独立显卡的方法
- 6 win7电脑右键一直转圈圈怎么回事 win7系统右键鼠标一直转圈无法使用如何处理
- 7 win7电脑如何测试麦克风 win7电脑如何检测麦克风有没有声音
- 8 win7右键图形属性怎么删除 win7右键的图形属性如何删除
- 9 win7怎么跳过自动修复直接开机 win7电脑一直启动修复如何跳过
- 10 win7分辨率只有1024x768怎么解决 win7分辨率只剩1024x768如何处理
win7系统推荐
- 1 华硕笔记本ghost win7 64位装机纯净版下载v2024.04
- 2 大地系统ghost win7 32位官方最新版下载v2024.04
- 3 雨林木风ghost win7 32位精简装机版下载v2024.04
- 4 萝卜家园ghost win7 64位优化专业版下载v2024.04
- 5 系统之家ghost win7 64位稳定纯净版下载v2024.04
- 6 雨林木风ghost win7 64位旗舰版镜像下载v2024.04
- 7 雨林木风ghost win7 32位免激活专业版下载v2024.03
- 8 风林火山ghost win7 64位官方旗舰版下载v2024.03
- 9 系统之家ghost win7 64位纯净官方版下载v2024.03
- 10 深度技术ghost win7 64位优化教育版下载v2024.03