win7压缩卷怎么分配给c盘 win7电脑给c盘重新分配空间如何操作
更新时间:2023-12-15 17:32:19作者:jkai
对于win7系统的用户来说,有时可能需要对磁盘空间进行重新分配,特别是将压缩卷分配给c盘。然而,许多小伙伴可能并不清楚如何进行这个操作,那么win7压缩卷怎么分配给c盘,接下来小编就带着大家一起来看看win7电脑给c盘重新分配空间如何操作,快来学习一下吧,希望对你有帮助。
具体方法:
1、右击计算机选择管理。
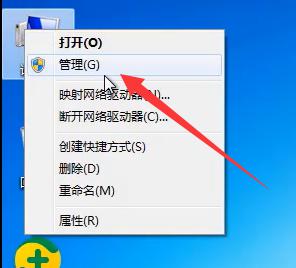
2、在磁盘管理下选择需要分配的磁盘后右击选择压缩卷。
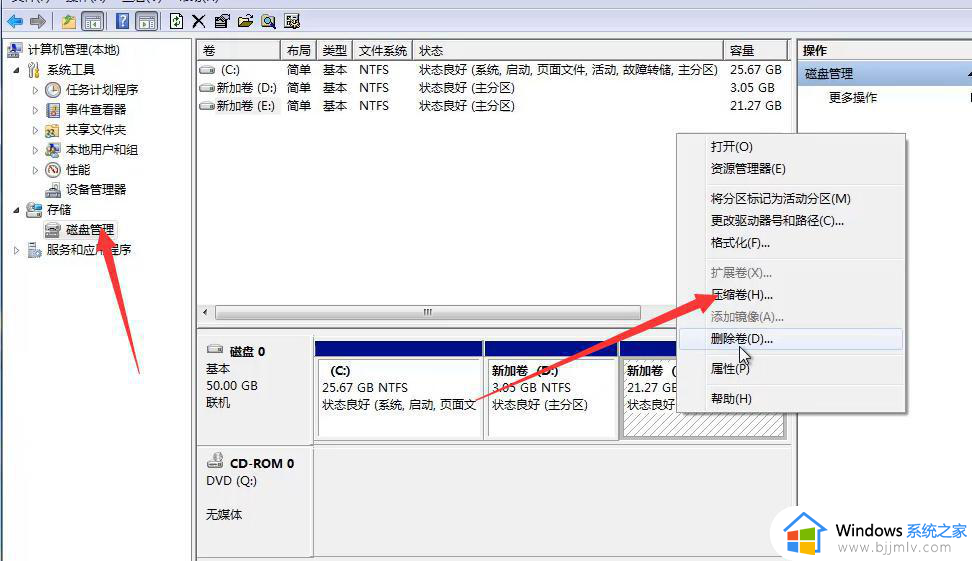
3、输入数值后点击压缩。
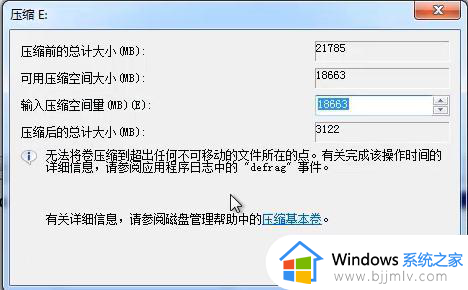
4、右击新分配的磁盘,选择新建简单卷。
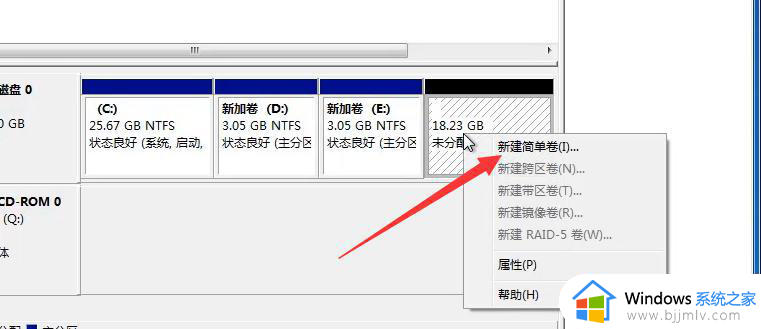
5、点击下一步。
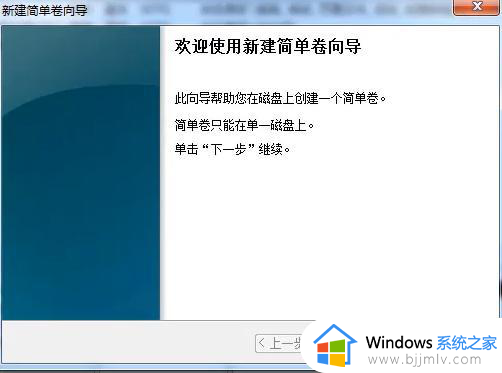
6、点击下一步。
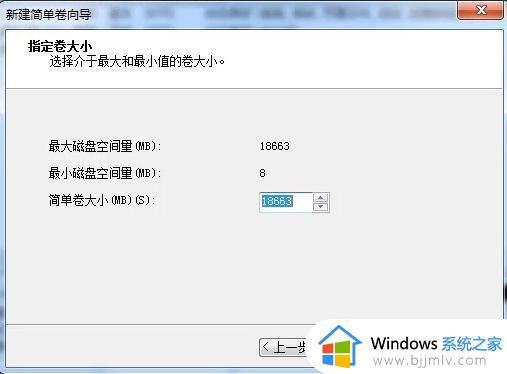
7、选择驱动器号后点击下一步。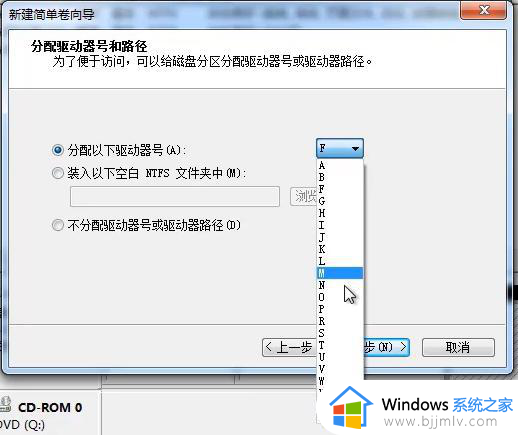
8、之后的操作一直点击下一步即可。
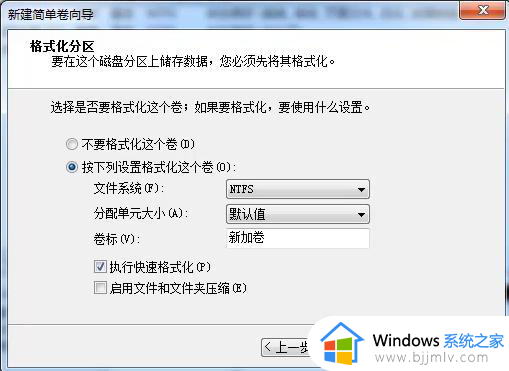
以上全部内容就是小编带给大家的win7电脑给c盘重新分配空间操作方法详细内容分享啦,小伙伴们如果你们有想要的话就快点跟着小编一起来看看吧,希望能够帮助到你。
win7压缩卷怎么分配给c盘 win7电脑给c盘重新分配空间如何操作相关教程
- win7重新分配磁盘空间给c盘方法 win7怎么重新分配磁盘空间给c盘
- win7怎么把c盘空间分配到d盘 win7电脑如何重新分配c盘空间给d盘
- win7怎么重新分配磁盘空间给c盘 win7如何重新分区硬盘扩容c盘
- win7怎么把c盘空间分配到d盘 win7 c盘分配空间给d盘的步骤
- win7怎么分盘给c盘多弄点空间 win7如何给C盘分配更多的空间
- win7把d盘分给c盘设置方法_win7如何把d盘空间分给c盘
- win7分盘c盘如何扩大 win7怎么分盘给c盘多弄点空间
- win7怎么分盘给c盘多弄点空间 win7如何给c盘进行扩容
- win7怎么重新分配磁盘空间 win7电脑磁盘空间怎么重新分区
- win7如何给c盘扩展空间 win7电脑怎么给c盘增加空间
- win7电脑无法自动校准时间怎么办 win7系统不能同步更新时间解决方法
- win7打开软件提示安全警告怎么办 win7打开软件显示安全警告如何解决
- win7字体库在哪个文件夹 win7电脑字体库在什么位置
- win7系统桌面图标变成方块了怎么办 win7桌面上的图标变成了白块如何恢复
- win7物理内存占用过高怎么解决 win7电脑物理内存占用过高如何处理
- win7怎么找不到调整亮度选项 win7台式电脑找不到亮度设置图解
win7系统教程推荐
- 1 win7电脑无法自动校准时间怎么办 win7系统不能同步更新时间解决方法
- 2 win7字体库在哪个文件夹 win7电脑字体库在什么位置
- 3 win7物理内存占用过高怎么解决 win7电脑物理内存占用过高如何处理
- 4 win7怎么找不到调整亮度选项 win7台式电脑找不到亮度设置图解
- 5 win7独立显卡怎么开启独?win7双显卡切换到独立显卡的方法
- 6 win7电脑右键一直转圈圈怎么回事 win7系统右键鼠标一直转圈无法使用如何处理
- 7 win7电脑如何测试麦克风 win7电脑如何检测麦克风有没有声音
- 8 win7右键图形属性怎么删除 win7右键的图形属性如何删除
- 9 win7怎么跳过自动修复直接开机 win7电脑一直启动修复如何跳过
- 10 win7分辨率只有1024x768怎么解决 win7分辨率只剩1024x768如何处理
win7系统推荐
- 1 华硕笔记本ghost win7 64位装机纯净版下载v2024.04
- 2 大地系统ghost win7 32位官方最新版下载v2024.04
- 3 雨林木风ghost win7 32位精简装机版下载v2024.04
- 4 萝卜家园ghost win7 64位优化专业版下载v2024.04
- 5 系统之家ghost win7 64位稳定纯净版下载v2024.04
- 6 雨林木风ghost win7 64位旗舰版镜像下载v2024.04
- 7 雨林木风ghost win7 32位免激活专业版下载v2024.03
- 8 风林火山ghost win7 64位官方旗舰版下载v2024.03
- 9 系统之家ghost win7 64位纯净官方版下载v2024.03
- 10 深度技术ghost win7 64位优化教育版下载v2024.03