win7系统前面板耳机孔没声音怎么回事 win7前面板耳机插孔没声音的解决方案
一般情况下在台式电脑主机前面都有前面板耳机插孔的,可以方便我们插入耳机来使用,但是在使用时,有win7系统用户遇到了前面板耳机孔没声音的情况,不知道要怎么办,带着这个问题,本文给大家讲解一下win7前面板耳机插孔没声音的解决方案。
具体方法如下:
1、首先去官网下载对应的声卡驱动,安装完驱动之后重启,进入控制面板的“硬件和声音”;

2、然后找到并双击打开“Realtek高清晰音频管理器”,然后点击右上角的“插孔设置”文件夹,取消勾选“禁用前面面板插孔”;
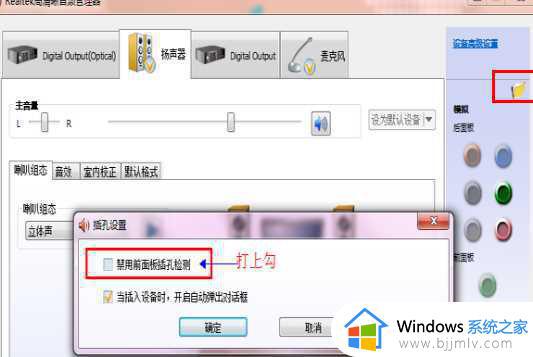
3、一般华硕的主板要前面板有声音需要事先在主板bios里面将声卡运行模式改为:“AC97”,方法为:开机按DEL进入bios设置界面。然后依次点击Advanced----Onboard Devices Congiguration-----Front Panel Type,将其设置为【AC97】,然后保存,这样一般即可前面板无声音的问题就能解决了。
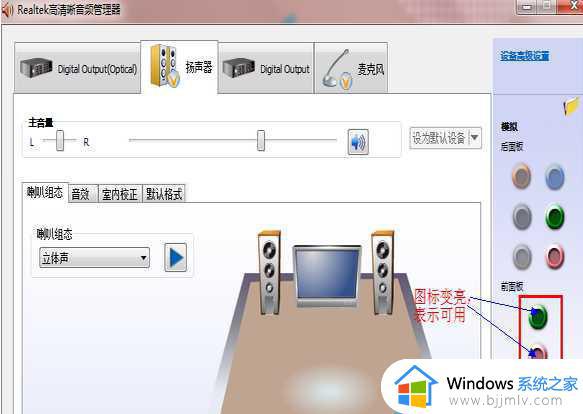
4、如果打开是这样的,那么在“插口设置”界面点击“AC97前面板”,点击确定;
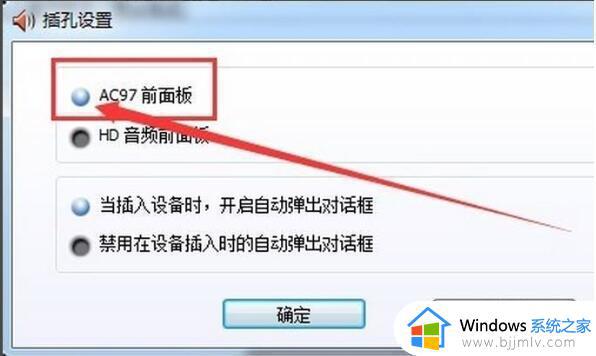
最后我们插上耳机或音箱就可以使用了。
VIA声卡设置方法:
1、首先到网上下载VIA芯片声卡驱动程序,然后安装VIA驱动,重启电脑;2、接着进入控制面板,选择“硬件和声音”,打开声卡控制面板;
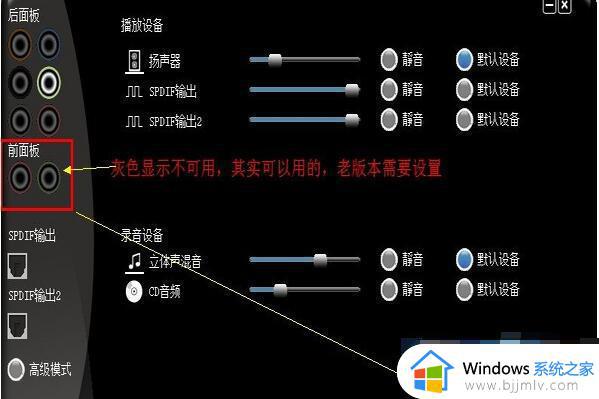
3、接着点击左下角的设置按钮,然后去掉前面板检测(对于VIA新版驱动此设置意义不是很大);
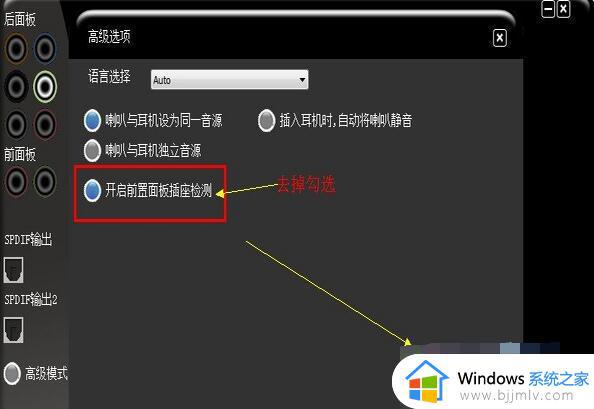
4、要是在前面板那边看到变亮的话,就表示是可用的。
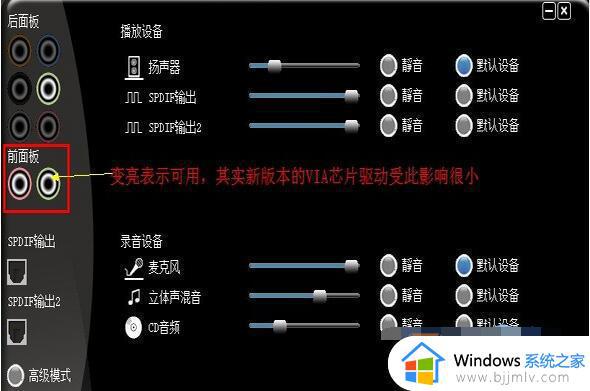
最后一个可能:前置插孔连接线没有插在主板上。 前置音频线。
前置音频插针的排序已经成了一种固定的标准。前置音频的插针一共有9颗,但一共占据了10根插针的位置,第8针是留空的。
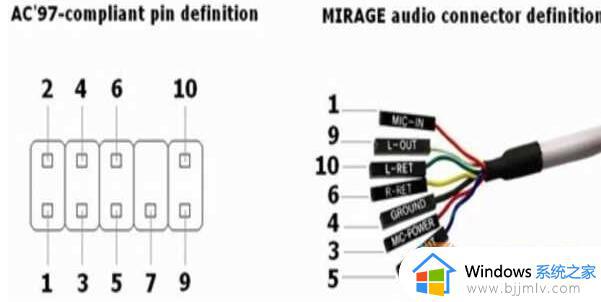
上图是比较典型的前置音频的连线,前置音频实际上一共只需要连接7根线,也就是上图中的7根线。在主板的插针端,只要了解每一根插针的定义,也就很好连接前置音频了。下面来看一下主板上每颗针的定义:
1——Mic in/MIC(麦克风输入)
2——GND(接地)
3——Mic Power/Mic VCC/MIC BIAS(麦克风电压)
4——No pin
5——LINE OUT FR(右声道前置音频输出)
6——LINE OUT RR(右声道后置音频输出)
7——NO pin
8——NO pin
9——LINE OUT FL(左声道前置音频输出)
10——LINE OUT RL(做声道后置音频输出)
在连接前置音频的时候,只需要按照上面的定义。连接好相应的线就可以了。实际上,第5Pin和第6Pin、第9Pin和第10Pin在部分机箱上是由一根线接出来的,也可以达到同样的效果。
上述给大家讲解的就是win7系统前面板耳机孔没声音的详细解决方法,遇到相同情况的用户们可以学习上面的方法来进行解决。
win7系统前面板耳机孔没声音怎么回事 win7前面板耳机插孔没声音的解决方案相关教程
- win7主机前面板耳机没声音怎么回事 win7系统前面板耳机孔没声音如何解决
- win7前置面板耳机没声音怎么设置 win7电脑前置耳机孔没有声音如何解决
- win7电脑前置耳机没声音怎么办 win7电脑前置耳机插孔没有声音修复方法
- win7插耳机没声音怎么办 win7插耳机没有声音修复方法
- win7插上耳机没声音怎么办 win7电脑插耳机没有声音修复方法
- win7插耳机没有声音了怎么办 win7系统插耳机没声音解决方法
- win7系统插耳机没声音怎么办 win7电脑插耳机没声音修复方法
- windows7插耳机没声音怎么设置 windows7插上耳机没有声音如何修复
- 耳机插电脑上没声音怎么办win7 耳机插到win7电脑上没声音解决方法
- win7电脑插耳机没声音怎么办 win7电脑插耳机没声音最佳解决方法
- win7物理内存占用过高怎么解决 win7电脑物理内存占用过高如何处理
- win7怎么找不到调整亮度选项 win7台式电脑找不到亮度设置图解
- win7怎么修改存储位置?win7系统如何更改存储位置
- win7怎么设置显卡让游戏流畅?win7显卡如何设置玩游戏更流畅
- win7账号被停用,请向系统管理员咨询修复方案
- win7正在加载文件进不去系统怎么办 win7开机正在加载文件无法进入修复方法
win7系统教程推荐
- 1 win7物理内存占用过高怎么解决 win7电脑物理内存占用过高如何处理
- 2 win7怎么找不到调整亮度选项 win7台式电脑找不到亮度设置图解
- 3 win7独立显卡怎么开启独?win7双显卡切换到独立显卡的方法
- 4 win7电脑右键一直转圈圈怎么回事 win7系统右键鼠标一直转圈无法使用如何处理
- 5 win7电脑如何测试麦克风 win7电脑如何检测麦克风有没有声音
- 6 win7右键图形属性怎么删除 win7右键的图形属性如何删除
- 7 win7怎么跳过自动修复直接开机 win7电脑一直启动修复如何跳过
- 8 win7分辨率只有1024x768怎么解决 win7分辨率只剩1024x768如何处理
- 9 win7虚拟机无法连接网络怎么回事 win7虚拟机不能联网修复方法
- 10 win7电脑截屏的快捷键是什么 win7系统电脑截图快捷键是哪个
win7系统推荐
- 1 华硕笔记本ghost win7 64位装机纯净版下载v2024.04
- 2 大地系统ghost win7 32位官方最新版下载v2024.04
- 3 雨林木风ghost win7 32位精简装机版下载v2024.04
- 4 萝卜家园ghost win7 64位优化专业版下载v2024.04
- 5 系统之家ghost win7 64位稳定纯净版下载v2024.04
- 6 雨林木风ghost win7 64位旗舰版镜像下载v2024.04
- 7 雨林木风ghost win7 32位免激活专业版下载v2024.03
- 8 风林火山ghost win7 64位官方旗舰版下载v2024.03
- 9 系统之家ghost win7 64位纯净官方版下载v2024.03
- 10 深度技术ghost win7 64位优化教育版下载v2024.03