win7发现不了win10电脑怎么办 win7无法访问win10电脑如何解决
更新时间:2023-12-10 16:21:38作者:jkai
对于需要在win7和win10之间进行文件共享和协作的用户,我们很多小伙伴都会选择使用局域网进行连接,但是我们最近有小伙伴却遇到了发现不了win10电脑的情况,对此我们小伙伴十分的头疼,想要知道win7发现不了win10电脑怎么办,那么下面小编就教大家win7无法访问win10电脑如何解决,快来一起看看吧,希望能够帮助到你。
具体方法:
1、首先点击打开左下角开始菜单栏中的“设置”,进入windows设置。
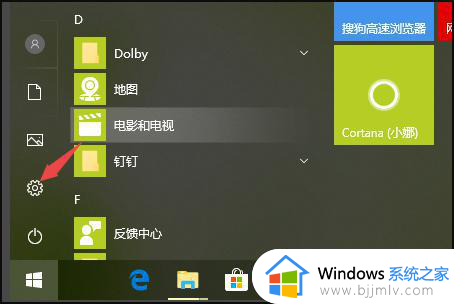
2、然后点击选择网络和Internet设置选项。
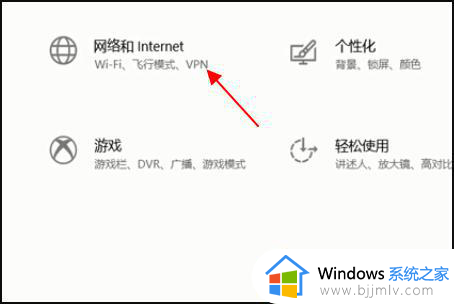
3、接下来在弹出来的界面中,点击选择更改连接属性。
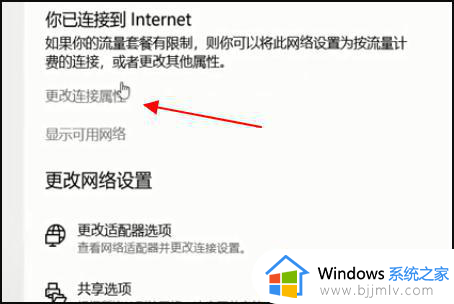
4、确保选择了专用网络,到此win10网络位置设置完成。
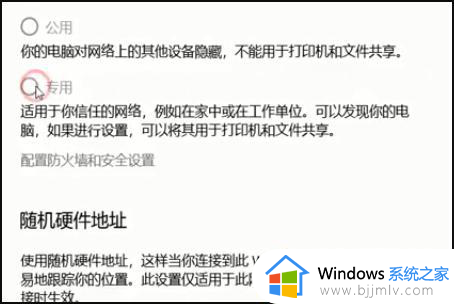
5、设置win10工作组,此电脑鼠标右键选择属性。
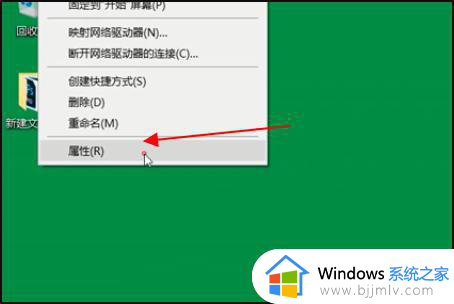
6、然后单击打开“更改设置”选项。
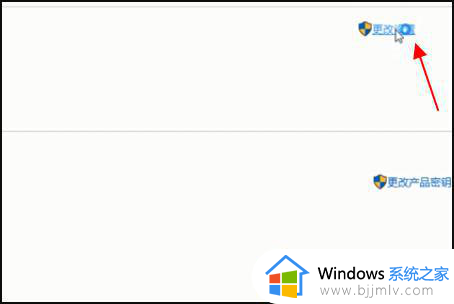
7、选择网络id,
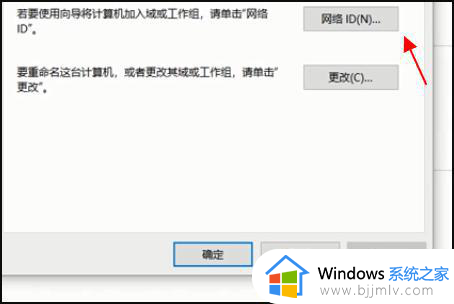
8、如果局域网内没有设置域,选择公司使用没有域的网络,
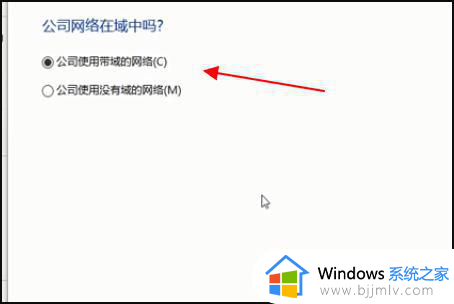
9、输入工作组的名称,需要共享的电脑必须保证工作组名称一致,重启电脑即可。
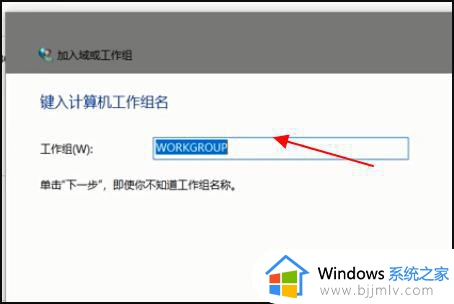
以上全部内容就是小编带给大家的win7无法访问win10电脑解决方法详细内容分享啦,碰到相同情况的小伙伴就快点按照上述的内容进行操作,希望能够帮助到大家。
win7发现不了win10电脑怎么办 win7无法访问win10电脑如何解决相关教程
- win7无法访问win10电脑怎么办 win7系统访问不了win10电脑如何解决
- win7电脑访问不了共享文件夹怎么办 win7电脑无法访问共享文件夹如何解决
- win7internet访问上不了网怎么办 win7电脑无internet上不了网络如何解决
- win7共享发现不了别的电脑怎么办 win7电脑共享无法看到别的电脑如何解决
- win7共享无法访问怎么办 win7 无法访问共享文件夹如何解决
- win7在网络上发现不了别的电脑怎么办 win7发现不了局域网别的电脑如何处理
- win7系统局域网无法看到其他电脑怎么办 win7网络里面发现不了局域网其他电脑如何解决
- win7无法访问指定路径怎么办 win7电脑提示访问不了指定路径如何处理
- win7不能发现局域网电脑怎么办 win7无法看见局域网电脑如何解决
- win7显示ipv4无网络访问权限怎么办 win7电脑ipv4无网络访问权限如何解决
- win7进入休眠后无法唤醒怎么办 win7进入休眠状态不能唤醒处理方法
- win7启用或关闭windows功能打开空白如何解决
- win7扫雷在哪 win7系统扫雷怎么弄出来
- win7没有与之关联程序来执行该操作怎么回事 win7打开文件提示没有与之关联的程序来执行操作如何解决
- win7打印机服务器属性保存失败怎么办 win7打印机服务器属性无法保存处理方法
- win7系统explorer.exe文件丢失无法打开怎么解决
win7系统教程推荐
- 1 win7扫雷在哪 win7系统扫雷怎么弄出来
- 2 win7没有与之关联程序来执行该操作怎么回事 win7打开文件提示没有与之关联的程序来执行操作如何解决
- 3 win7旗舰版无法安装net4.0怎么解决 win7旗舰版无法安装net4.0如何处理
- 4 win7没有亮度调节选项怎么回事 win7系统调节亮度功能消失如何恢复
- 5 win7流氓软件删除又自动恢复怎么办 win7流浪软件删除又恢复了如何解决
- 6 win7点关机后电脑自动重启怎么回事 win7电脑关机了又自动重启如何解决
- 7 win7电脑关机一直卡在关机界面怎么办 win7关机卡死在正在关机界面修复方法
- 8 win7电脑无法自动校准时间怎么办 win7系统不能同步更新时间解决方法
- 9 win7字体库在哪个文件夹 win7电脑字体库在什么位置
- 10 win7物理内存占用过高怎么解决 win7电脑物理内存占用过高如何处理
win7系统推荐
- 1 萝卜家园ghost win7 64位最新旗舰版下载v2024.05
- 2 雨林木风ghost win7 64位纯净稳定版下载v2024.05
- 3 雨林木风ghost win7精简版极速精简版下载v2024.05
- 4 技术员联盟ghost win7 64位专业安装版下载v2024.05
- 5 系统之家ghost win7 64位原版旗舰版镜像下载v2024.05
- 6 电脑公司ghost win7 32位免激活纯净版下载v2024.05
- 7 东芝笔记本ghost win7 64位免费纯净版下载v2024.05
- 8 风林火山ghost win7 64位优化安全版下载v2024.05
- 9 雨林木风ghost win7 32位优化家庭版下载v2024.05
- 10 华硕笔记本ghost win7 64位装机纯净版下载v2024.04