windows7配置jdk环境变量详细步骤 windows7怎么配置jdk环境变量
对于学习Java程序语言的用户来说,想要在windows7电脑上进行编程时,就需要进行jdk环境变量的设置,从而保证windows7系统中编辑的程序能够正常运行,可是windows7怎么配置jdk环境变量呢?其实方法很简单,这里小编就给大家介绍的一篇windows7配置jdk环境变量详细步骤。
具体方法如下:
1、点击开始菜单选择计算机选项右键选择属性选项,即可。
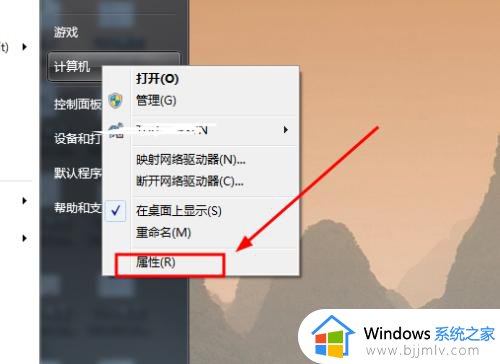
2、然后在属性界面点击如图所示的高级系统设置选项。
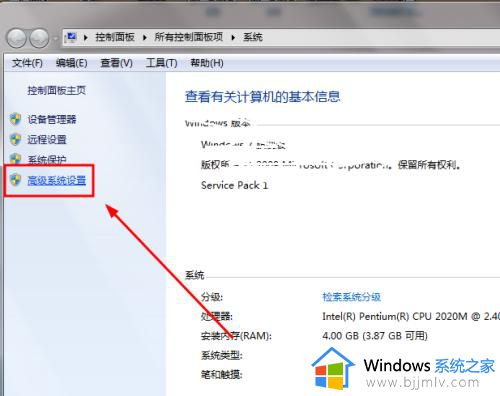
3、打开系统属性界面,然后找到环境变量按钮点击进入。
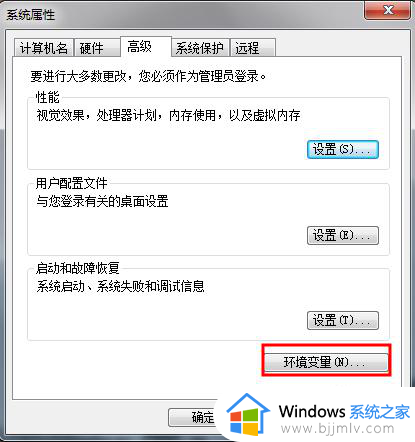
4、这里点击新建按钮,用户或者系统变量都可以(这里说明一下,建议设置用户变量特别是自己的电脑,这样之后修改删除都方便,之后的尽量保持一致哦)。
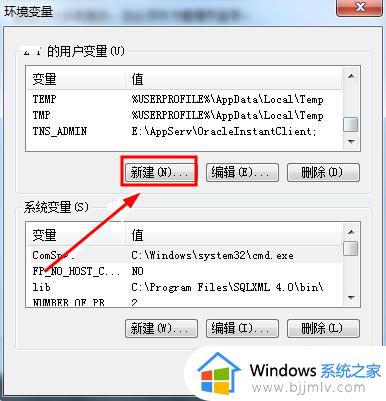
5、然后在打开的新建窗口输入JAVA_HOME(这个可以自定义)和E:Program Files (x86)Javajdk1.8.0_60(这是java安装目录,安装你的来)。
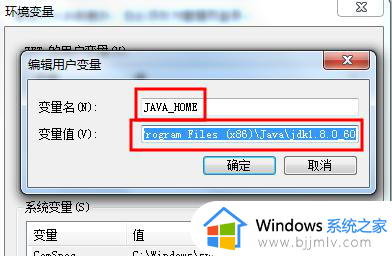
6、然后在新建一个classpath(大小写都可以,这个不能自定义).;%JAVA_HOME%\lib;%JAVA_HOME%\lib\tools.jar;%JAVA_HOME%\jre\lib\rt.jar;%JAVA_HOME%\lib\dt.jar;(注意前面有一个点哦)。
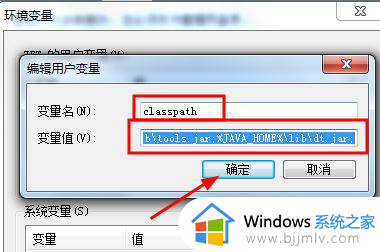
7、然后如果有path变量名就在后面新加否则新建此变量名输入;%JAVA_HOME%\bin;%JAVA_HOME%\jre\bin;即可。
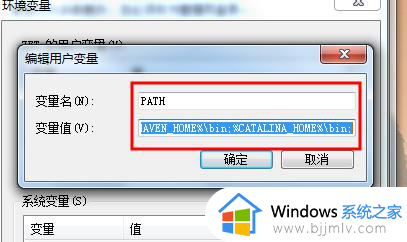
8、然后打开dos界面 输入java -version指令后回车,显示版本号即配置完成
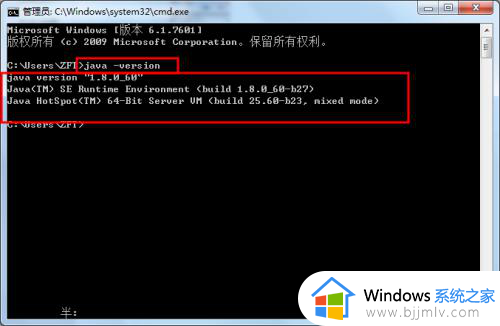
上述就是小编告诉大家的windows7配置jdk环境变量详细步骤了,如果有不了解的用户就可以按照小编的方法来进行操作了,相信是可以帮助到一些新用户的。
windows7配置jdk环境变量详细步骤 windows7怎么配置jdk环境变量相关教程
- win7环境变量怎么设置 jdk环境变量配置win7教程
- windows7 python环境变量的配置图文教程 windows7如何配置python环境变量
- win7环境变量配置步骤 win7如何配置环境变量
- win7设置环境变量方法 win7系统环境变量path怎么设置
- win7环境变量path增加怎么设置 win7中如何设置环境变量path
- win7环境变量在哪打开 win7环境变量打开方法
- windows7看电脑配置详细教程 windows7电脑配置参数怎么看
- windows7取消休眠设置详细步骤 windows7如何不让电脑黑屏休眠
- windows7分盘怎么分区设置 windows7分盘详细步骤图解
- windows7如何分盘硬盘空间 windows7怎么分盘详细步骤
- 笔记本电脑win7蓝屏按什么键恢复 笔记本win7电脑蓝屏怎么一键还原
- win7点击电脑关机键没有反应怎么回事 win7电脑点了关机键没反应如何修复
- win10玩红警切换到桌面再进去就黑屏怎么回事?
- win7进入休眠后无法唤醒怎么办 win7进入休眠状态不能唤醒处理方法
- win7启用或关闭windows功能打开空白如何解决
- win7扫雷在哪 win7系统扫雷怎么弄出来
win7系统教程推荐
- 1 win7扫雷在哪 win7系统扫雷怎么弄出来
- 2 win7没有与之关联程序来执行该操作怎么回事 win7打开文件提示没有与之关联的程序来执行操作如何解决
- 3 win7旗舰版无法安装net4.0怎么解决 win7旗舰版无法安装net4.0如何处理
- 4 win7没有亮度调节选项怎么回事 win7系统调节亮度功能消失如何恢复
- 5 win7流氓软件删除又自动恢复怎么办 win7流浪软件删除又恢复了如何解决
- 6 win7点关机后电脑自动重启怎么回事 win7电脑关机了又自动重启如何解决
- 7 win7电脑关机一直卡在关机界面怎么办 win7关机卡死在正在关机界面修复方法
- 8 win7电脑无法自动校准时间怎么办 win7系统不能同步更新时间解决方法
- 9 win7字体库在哪个文件夹 win7电脑字体库在什么位置
- 10 win7物理内存占用过高怎么解决 win7电脑物理内存占用过高如何处理
win7系统推荐
- 1 萝卜家园ghost win7 64位最新旗舰版下载v2024.05
- 2 雨林木风ghost win7 64位纯净稳定版下载v2024.05
- 3 雨林木风ghost win7精简版极速精简版下载v2024.05
- 4 技术员联盟ghost win7 64位专业安装版下载v2024.05
- 5 系统之家ghost win7 64位原版旗舰版镜像下载v2024.05
- 6 电脑公司ghost win7 32位免激活纯净版下载v2024.05
- 7 东芝笔记本ghost win7 64位免费纯净版下载v2024.05
- 8 风林火山ghost win7 64位优化安全版下载v2024.05
- 9 雨林木风ghost win7 32位优化家庭版下载v2024.05
- 10 华硕笔记本ghost win7 64位装机纯净版下载v2024.04