windows7如何彻底删除打印机 windows7怎么删除电脑里的打印机
更新时间:2024-03-11 15:49:38作者:runxin
很多用户在使用windows7系统办公的时候,也会选择给电脑连接打印机设备来满足文件打印需求,不过有些用户windows7电脑连接区域内共享打印机设备的情况下,却一直不懂得删除的方式,对此windows7如何彻底删除打印机呢?以下就是有关windows7怎么删除电脑里的打印机相关步骤。
具体方法如下:
1、首先点击桌面的开始按钮或者按下键盘的win键调出开始菜单,并且在开始菜单中找到设备和打印机选项(这里用的是win7系统,winXP应该是打印机与传真)。
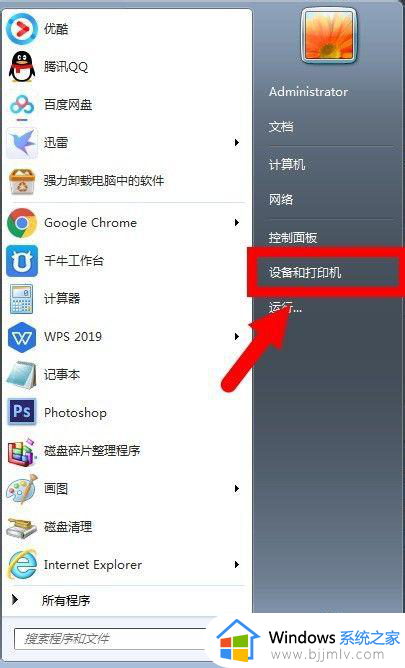
2、这是打印机的列表中会显示我们所有的打印设备,其中包含已安装的打印机和系统默认的传真设备。
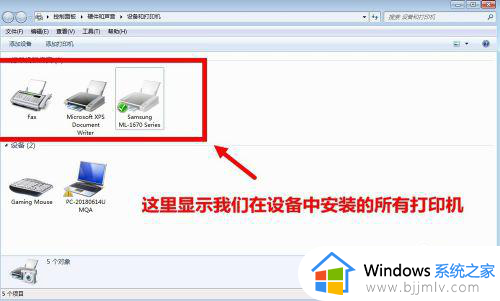
3、鼠标左键单机选择你需要删除的设备,右键点击图标,在下拉菜单中找到删除设备选项。
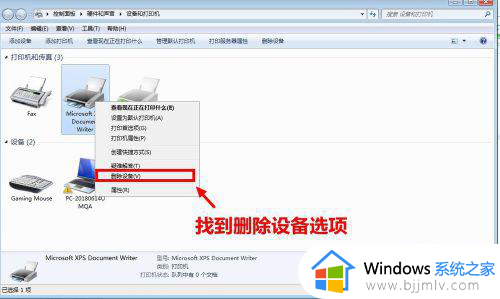
4、这是会弹出对话框,并提示将要删除的设备名称,确认后点击是即可确认删除。
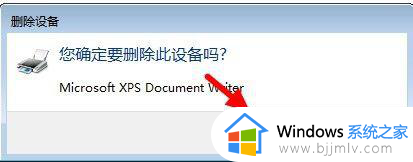
5、随便打开一个空白文档,选择打印按钮测试打印。
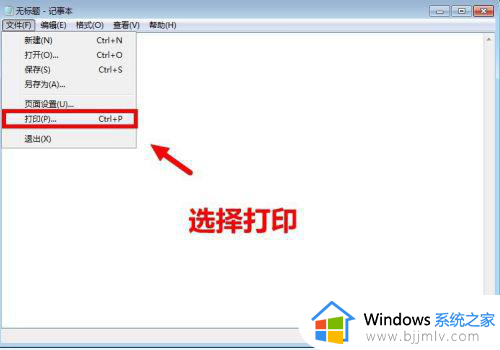
6、这是我们会发现之前我们选择删除掉的设备已经不在列表中了。我们完成了打印机的删除。
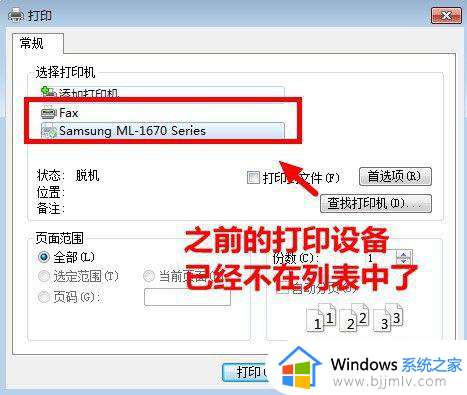
综上所述就是小编带来的windows7怎么删除电脑里的打印机相关步骤了,还有不懂得用户就可以根据小编的方法来操作吧,希望本文能够对大家有所帮助。
windows7如何彻底删除打印机 windows7怎么删除电脑里的打印机相关教程
- win7系统打印机如何彻底删除 win7电脑删除打印机如何删除干净
- windows7怎么删除流氓软件 windows7系统如何彻底删除流氓软件
- windows7怎么删除电脑所有数据 windows7如何删除电脑里的所有数据
- win7如何删除打印机驱动 win7怎么卸载打印机驱动
- win7打印机无法删除设备怎么办 win7打印机无法删除设备拒绝访问如何解决
- windows7怎么删除开机密码 windows7系统如何删除开机密码
- windows7怎么连接惠普打印机 windows7电脑如何安装惠普打印机
- windows7如何添加共享打印机 windows7添加共享打印机的方法和步骤
- win7删除开机密码详细步骤 如何彻底删除win7开机密码
- 2345怎么彻底删除win7 win7系统彻底删除2345软件的步骤
- win7电脑提示“存储空间不足,无法处理此命令”如何处理
- win7如何初始化网络设置 win7还原网络络设置初始化方法
- win7点关机后电脑自动重启怎么回事 win7电脑关机了又自动重启如何解决
- win7电脑关机一直卡在关机界面怎么办 win7关机卡死在正在关机界面修复方法
- win7右下角语言栏不见了怎么办 win7任务栏中语言栏消失处理方法
- win7重装后鼠标键盘没反应怎么办 win7重装后鼠标键盘不能用修复方案
win7系统教程推荐
- 1 win7点关机后电脑自动重启怎么回事 win7电脑关机了又自动重启如何解决
- 2 win7电脑关机一直卡在关机界面怎么办 win7关机卡死在正在关机界面修复方法
- 3 win7电脑无法自动校准时间怎么办 win7系统不能同步更新时间解决方法
- 4 win7字体库在哪个文件夹 win7电脑字体库在什么位置
- 5 win7物理内存占用过高怎么解决 win7电脑物理内存占用过高如何处理
- 6 win7怎么找不到调整亮度选项 win7台式电脑找不到亮度设置图解
- 7 win7独立显卡怎么开启独?win7双显卡切换到独立显卡的方法
- 8 win7电脑右键一直转圈圈怎么回事 win7系统右键鼠标一直转圈无法使用如何处理
- 9 win7电脑如何测试麦克风 win7电脑如何检测麦克风有没有声音
- 10 win7右键图形属性怎么删除 win7右键的图形属性如何删除
win7系统推荐
- 1 风林火山ghost win7 64位优化安全版下载v2024.05
- 2 雨林木风ghost win7 32位优化家庭版下载v2024.05
- 3 华硕笔记本ghost win7 64位装机纯净版下载v2024.04
- 4 大地系统ghost win7 32位官方最新版下载v2024.04
- 5 雨林木风ghost win7 32位精简装机版下载v2024.04
- 6 萝卜家园ghost win7 64位优化专业版下载v2024.04
- 7 系统之家ghost win7 64位稳定纯净版下载v2024.04
- 8 雨林木风ghost win7 64位旗舰版镜像下载v2024.04
- 9 雨林木风ghost win7 32位免激活专业版下载v2024.03
- 10 风林火山ghost win7 64位官方旗舰版下载v2024.03