win7文件夹打开只在任务栏显示怎么办 win7电脑打开文件只在任务栏显示不在桌面显示如何处理
更新时间:2023-12-27 15:04:39作者:jkai
我们大家在使用win7操作系统的时候,我们难免会遇到一些问题,就比如最近有小伙伴就遇到了打开文件只在任务栏显示不在桌面显示的情况,对此我们小伙伴都十分头疼不知道怎么解决,那么win7文件夹打开只在任务栏显示怎么办呢?下面小编就教大家win7电脑打开文件只在任务栏显示不在桌面显示如何处理。
具体方法:
一、资源管理器的问题
1、点击桌面的任务栏空白处,之后右击,选择“启动任务管理器”
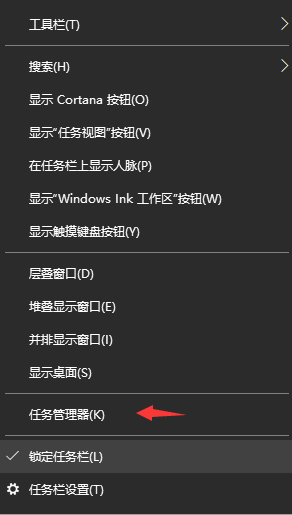
2、找到进程中的“explorer.exe”,选择“结束进程”。
3、点击文件,之后选择新建,输入“explorer.exe”,点击“确定”,此时重新打开文件夹即可。
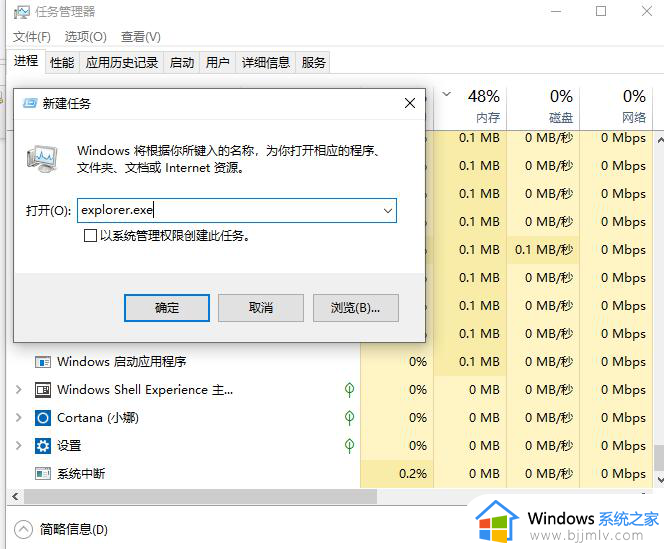
二:windows license manager service服务没有正常启动引起。
1、按下Windows+R 组合键,然后输入services.msc 确定
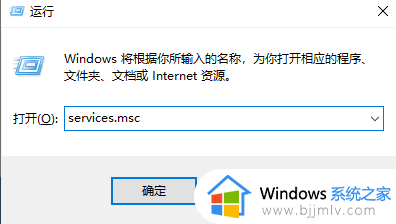
2、在服务里找到windows license manager service服务,右键打开属性---启动类型改为自动---重启生效。
以上全部内容就是小编带给大家的win7电脑打开文件只在任务栏显示不在桌面显示处理方法详细内容分享啦,不知道怎么操作的小伙伴就快点跟着小编一起来看看吧,希望能够帮助到你。
win7文件夹打开只在任务栏显示怎么办 win7电脑打开文件只在任务栏显示不在桌面显示如何处理相关教程
- win7电脑下面的任务栏不显示怎么办 win7电脑下面任务栏不见了如何恢复
- win7电脑下面怎么显示任务栏 win7电脑任务栏不见了如何显示任务栏
- win7任务栏显示日期怎么操作 win7如何设置任务栏显示日期
- win7右下角只有时间没有日期怎么办 win7电脑任务栏不显示日期只显示时间如何解决
- win7鼠标放在任务栏不显示缩略图怎么解决 windows7鼠标放在任务栏显示内容怎么设置
- win7任务栏怎么显示小窗口 win7任务栏显示小窗口设置方法
- win7双屏显示任务栏方法 win7怎么设置双屏显示任务栏
- win7任务栏显示网络连接图标怎么设置 win7任务栏不显示网络连接图标如何处理
- win7不显示任务栏怎么办 win7任务栏不见了的最佳解决方法
- win7任务栏隐藏了怎么显示 win7任务栏消失如何找回
- win7启用或关闭windows功能打开空白如何解决
- win7扫雷在哪 win7系统扫雷怎么弄出来
- win7没有与之关联程序来执行该操作怎么回事 win7打开文件提示没有与之关联的程序来执行操作如何解决
- win7打印机服务器属性保存失败怎么办 win7打印机服务器属性无法保存处理方法
- win7系统explorer.exe文件丢失无法打开怎么解决
- win7旗舰版无法安装net4.0怎么解决 win7旗舰版无法安装net4.0如何处理
win7系统教程推荐
- 1 win7扫雷在哪 win7系统扫雷怎么弄出来
- 2 win7没有与之关联程序来执行该操作怎么回事 win7打开文件提示没有与之关联的程序来执行操作如何解决
- 3 win7旗舰版无法安装net4.0怎么解决 win7旗舰版无法安装net4.0如何处理
- 4 win7没有亮度调节选项怎么回事 win7系统调节亮度功能消失如何恢复
- 5 win7流氓软件删除又自动恢复怎么办 win7流浪软件删除又恢复了如何解决
- 6 win7点关机后电脑自动重启怎么回事 win7电脑关机了又自动重启如何解决
- 7 win7电脑关机一直卡在关机界面怎么办 win7关机卡死在正在关机界面修复方法
- 8 win7电脑无法自动校准时间怎么办 win7系统不能同步更新时间解决方法
- 9 win7字体库在哪个文件夹 win7电脑字体库在什么位置
- 10 win7物理内存占用过高怎么解决 win7电脑物理内存占用过高如何处理
win7系统推荐
- 1 雨林木风ghost win7 64位纯净稳定版下载v2024.05
- 2 雨林木风ghost win7精简版极速精简版下载v2024.05
- 3 技术员联盟ghost win7 64位专业安装版下载v2024.05
- 4 系统之家ghost win7 64位原版旗舰版镜像下载v2024.05
- 5 电脑公司ghost win7 32位免激活纯净版下载v2024.05
- 6 东芝笔记本ghost win7 64位免费纯净版下载v2024.05
- 7 风林火山ghost win7 64位优化安全版下载v2024.05
- 8 雨林木风ghost win7 32位优化家庭版下载v2024.05
- 9 华硕笔记本ghost win7 64位装机纯净版下载v2024.04
- 10 大地系统ghost win7 32位官方最新版下载v2024.04