win7如何把桌面文件从c盘移到d盘 win7桌面文件怎么放到d盘
更新时间:2023-05-04 14:50:41作者:qiaoyun
电脑桌面中的文件通常默认都是保存在C盘中的,但是随着桌面文件越来越多,就会占用C盘空间影响电脑运行速度,所以有些用户就想要将桌面文件全部移到D盘,那么win7如何把桌面文件从c盘移到d盘呢?有想要一样操作的用户们可以跟着来学习一下win7左面那文件放到D盘的详细方法。
方法如下:
1、首先打开电脑进入【D盘】,新建一个文件夹可名称为【zhuomian】。
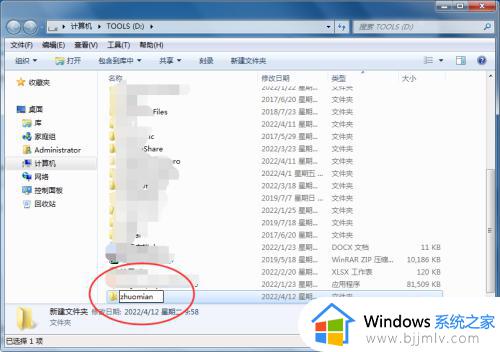
2、打开【C盘】--->【Users】文件夹--->【Administrator】文件夹,查找到【桌面】文件夹。
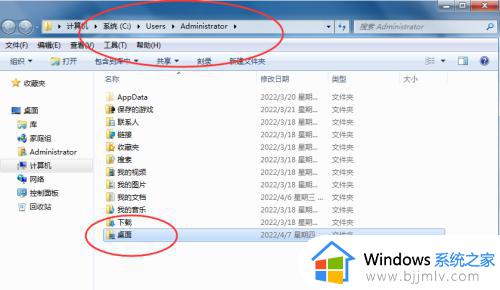
3、鼠标右击【桌面】文件夹,在下拉列表内,点击【属性】按钮。
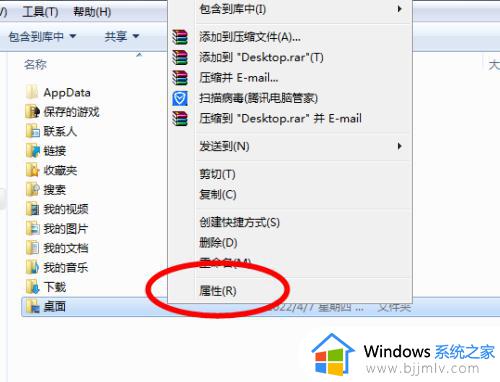
4、打开【桌面属性】设置弹框,点击顶部功能栏【位置】,然后点击【移动】按钮。
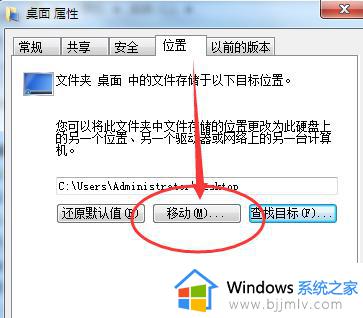
5、调出选【选择位置目标】弹框,点击选择新建的【D盘】中【zhuomian】文件夹,然后点击【选择文件夹】按钮关闭弹框。
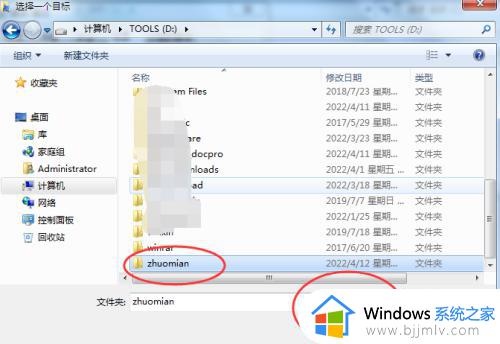
6、点击【应用】按钮,即可将桌面的文件全部移动到【D盘】内。
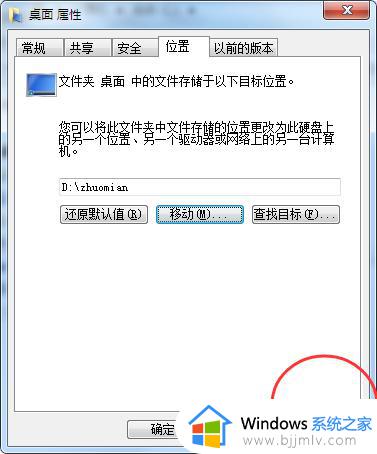
上述给大家介绍的就是win7桌面文件怎么放到d盘的详细内容,大家可以学习上述方法步骤来进行操作就可以了,赶紧试试吧。
win7如何把桌面文件从c盘移到d盘 win7桌面文件怎么放到d盘相关教程
- win7桌面转移到d盘的方法 win7如何把桌面移动到D盘
- win7如何把桌面文件存到d盘中 win7怎么将桌面文件保存到d盘
- win7怎么把users放到d盘 win7将用户文件夹移动到d盘的步骤
- win7如何把桌面改到d盘 win7怎么把桌面位置改到d盘
- win7桌面文件设置到d盘方法 win7怎么把桌面文件设置到d盘
- win7将桌面文件放在d盘如何操作 win7怎么修改桌面文件到d盘
- win7把桌面位置改为d盘方法 win7怎么把桌面文件路径怎么改到d盘
- win7怎么将桌面存储路径改到d盘 win7如何把桌面文件保存路径设置在d盘
- win7如何将c盘的软件移到d盘 windows7如何把c盘的软件移动到d盘
- win7电脑文件自动保存到d盘怎么操作 win7电脑如何自动保存桌面文件到d盘
- win7启用或关闭windows功能打开空白如何解决
- win7扫雷在哪 win7系统扫雷怎么弄出来
- win7没有与之关联程序来执行该操作怎么回事 win7打开文件提示没有与之关联的程序来执行操作如何解决
- win7打印机服务器属性保存失败怎么办 win7打印机服务器属性无法保存处理方法
- win7系统explorer.exe文件丢失无法打开怎么解决
- win7旗舰版无法安装net4.0怎么解决 win7旗舰版无法安装net4.0如何处理
win7系统教程推荐
- 1 win7扫雷在哪 win7系统扫雷怎么弄出来
- 2 win7没有与之关联程序来执行该操作怎么回事 win7打开文件提示没有与之关联的程序来执行操作如何解决
- 3 win7旗舰版无法安装net4.0怎么解决 win7旗舰版无法安装net4.0如何处理
- 4 win7没有亮度调节选项怎么回事 win7系统调节亮度功能消失如何恢复
- 5 win7流氓软件删除又自动恢复怎么办 win7流浪软件删除又恢复了如何解决
- 6 win7点关机后电脑自动重启怎么回事 win7电脑关机了又自动重启如何解决
- 7 win7电脑关机一直卡在关机界面怎么办 win7关机卡死在正在关机界面修复方法
- 8 win7电脑无法自动校准时间怎么办 win7系统不能同步更新时间解决方法
- 9 win7字体库在哪个文件夹 win7电脑字体库在什么位置
- 10 win7物理内存占用过高怎么解决 win7电脑物理内存占用过高如何处理
win7系统推荐
- 1 萝卜家园ghost win7 64位最新旗舰版下载v2024.05
- 2 雨林木风ghost win7 64位纯净稳定版下载v2024.05
- 3 雨林木风ghost win7精简版极速精简版下载v2024.05
- 4 技术员联盟ghost win7 64位专业安装版下载v2024.05
- 5 系统之家ghost win7 64位原版旗舰版镜像下载v2024.05
- 6 电脑公司ghost win7 32位免激活纯净版下载v2024.05
- 7 东芝笔记本ghost win7 64位免费纯净版下载v2024.05
- 8 风林火山ghost win7 64位优化安全版下载v2024.05
- 9 雨林木风ghost win7 32位优化家庭版下载v2024.05
- 10 华硕笔记本ghost win7 64位装机纯净版下载v2024.04