win7开启共享方法 win7如何开启共享
更新时间:2024-01-18 14:41:01作者:jkai
随着科技的发展,win7操作系统也在不断更新和升级。共享功能是win7操作系统中的一个重要功能,它可以为小伙伴们带来便利和效率,尤其是在多台计算机之间共享文件资源时,那么win7如何开启共享呢?下面小编就教大家win7开启共享方法,快来一起看看吧,希望对你有帮助。
方法步骤
1、打开控制面板--->网络和共享中心--->选择家庭组和共享选项--->更改高级共享设置,这里唯一要改的地方就是“密码保护的共享”,选择“关闭密码保护共享”,保存修改;
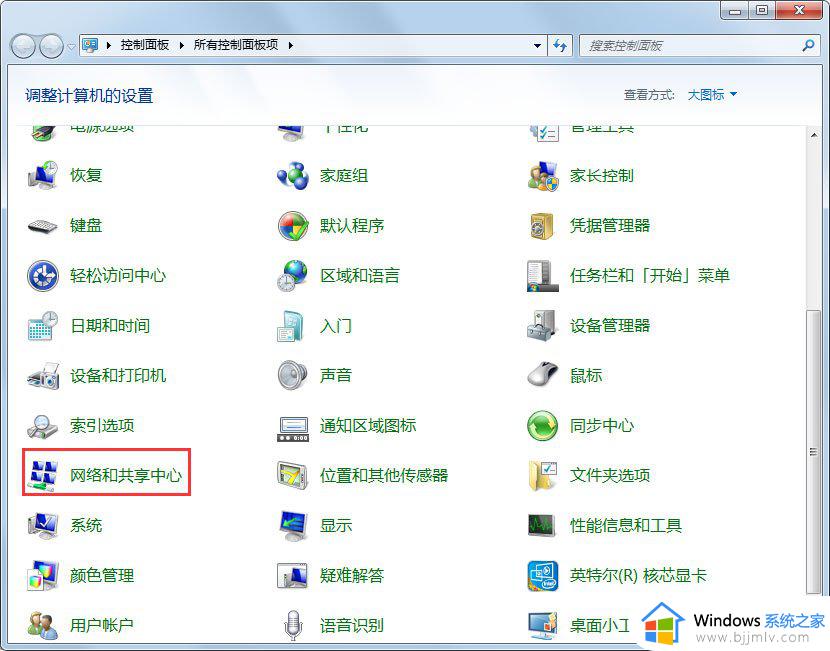
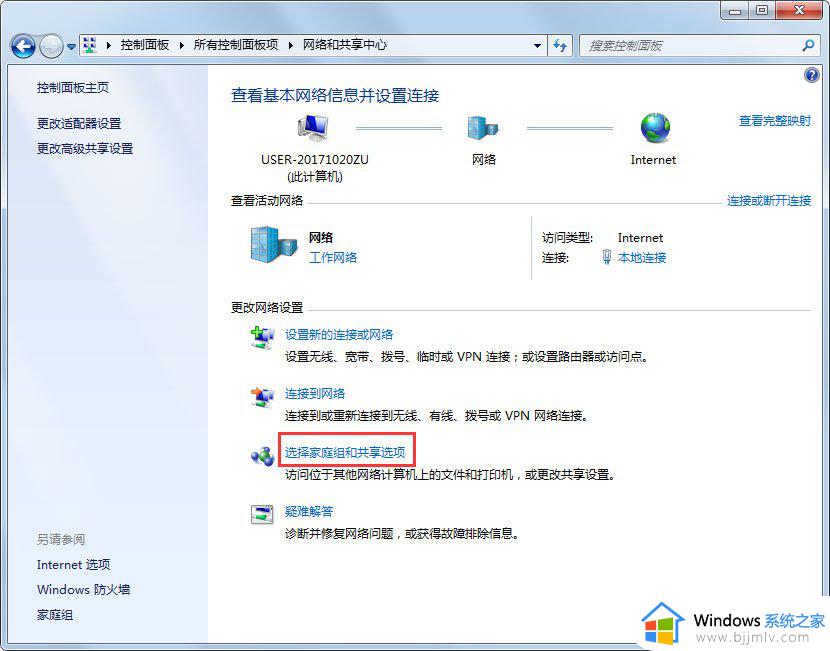
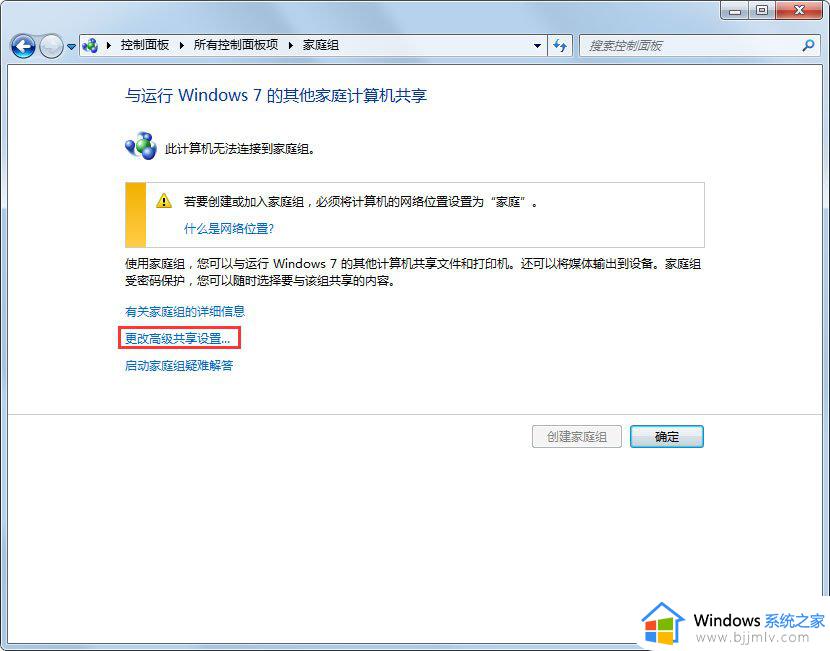
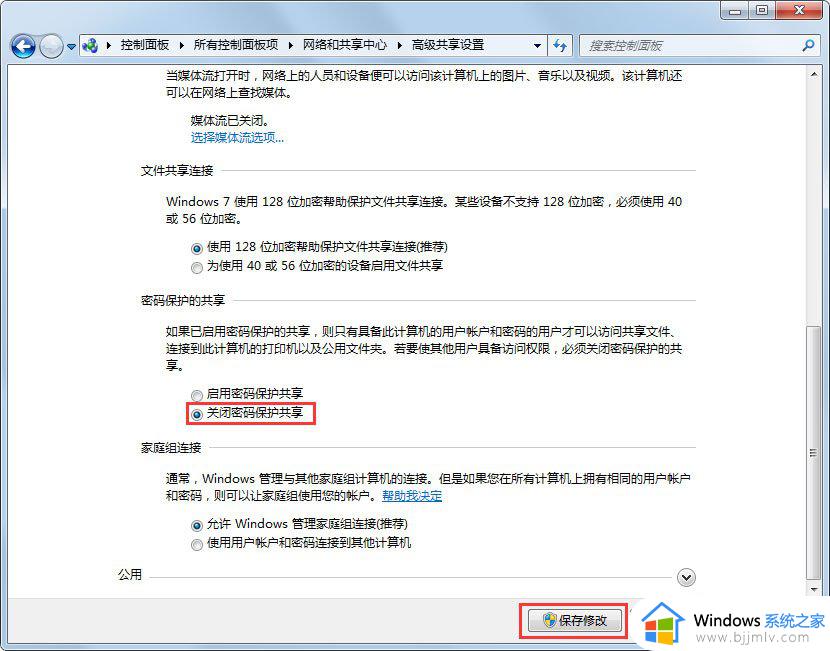
2、打开控制面板---->管理工具---->计算机管理;
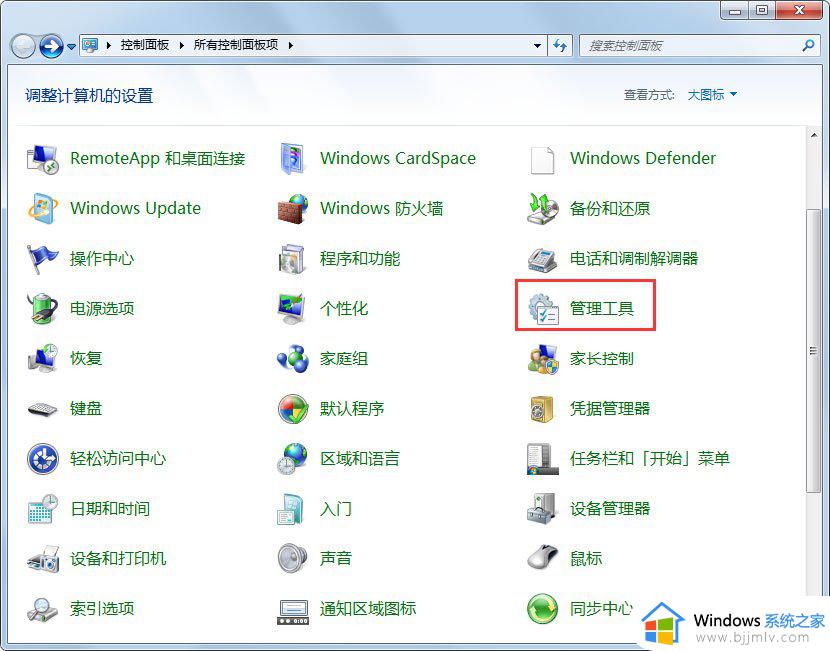
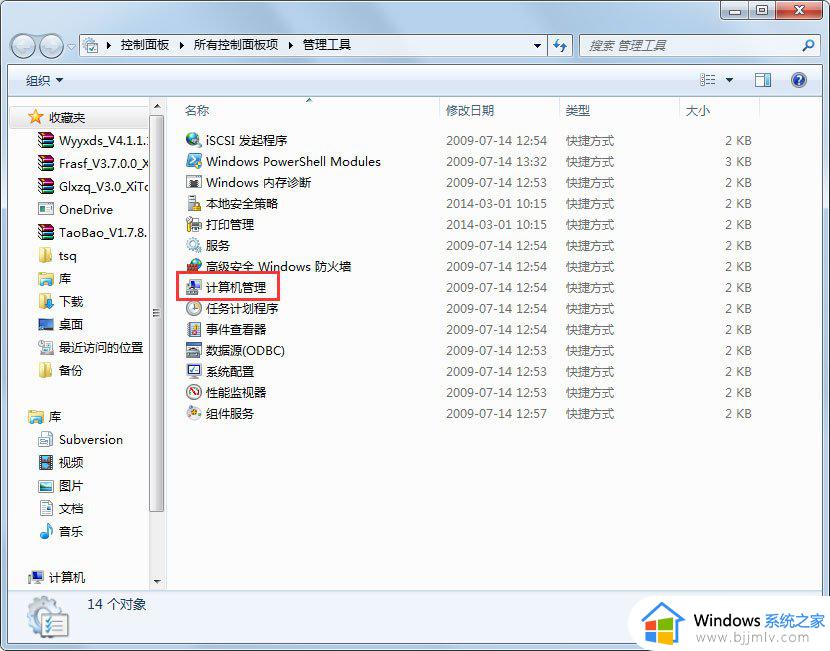
3、本地用户和组--->用户--->guest---->把“密码永不过期”和“帐户已禁用”这2项前面的勾去掉;
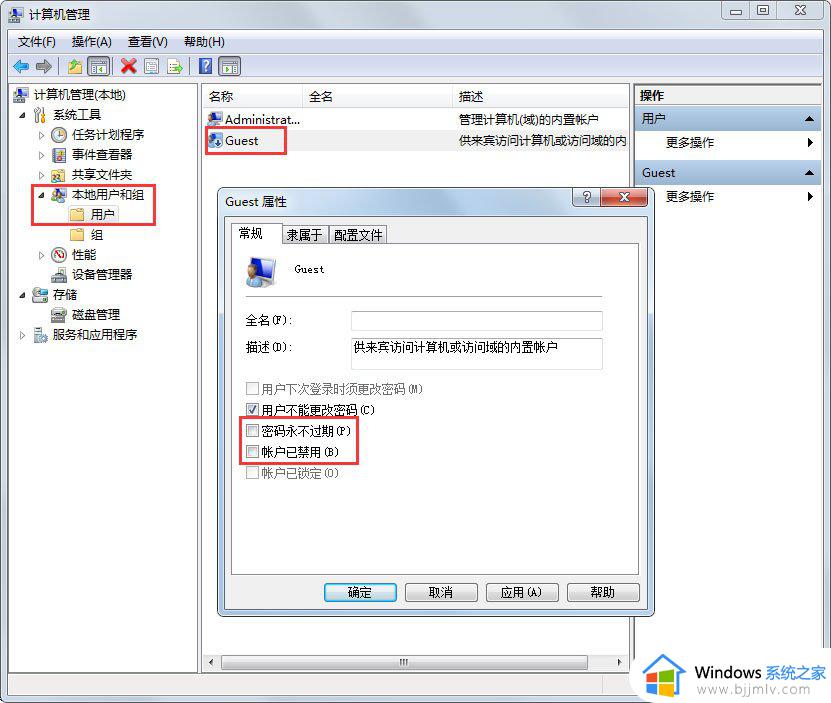
4、假设要共享的是D盘,D盘---->鼠标右键属性--->共享---->高级共享----->勾选“共享此文件夹”。共享D盘成功后,D盘的盘符会多了“2个人头像”,而XP则是“1个手托”;
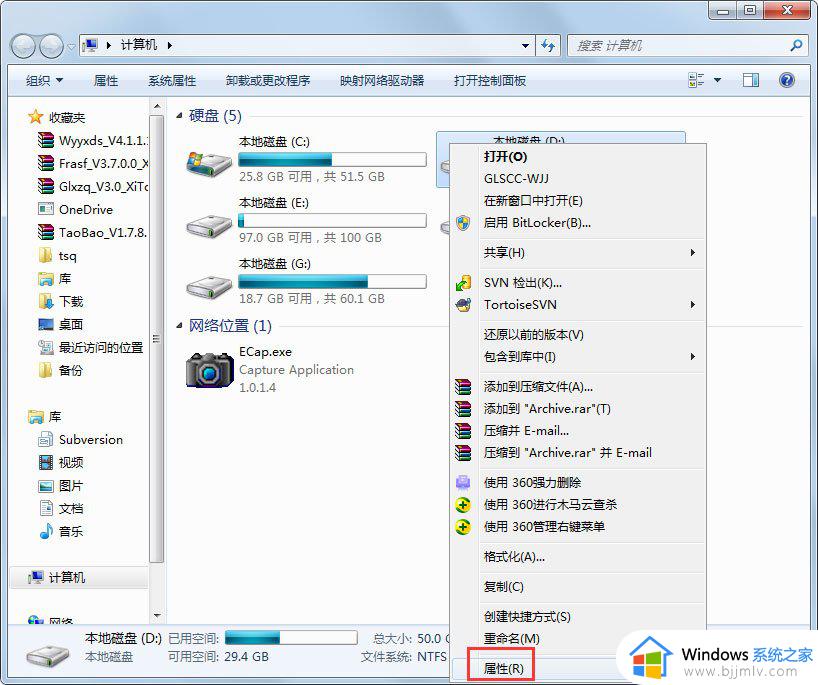
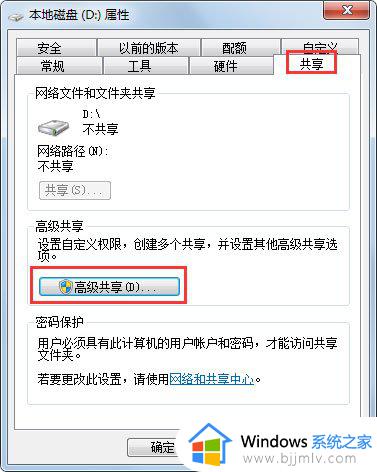
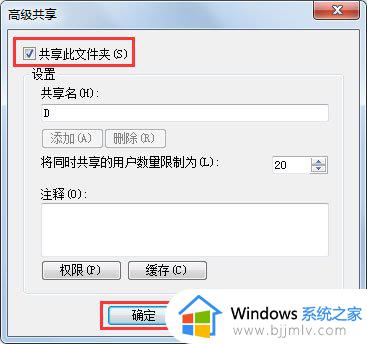
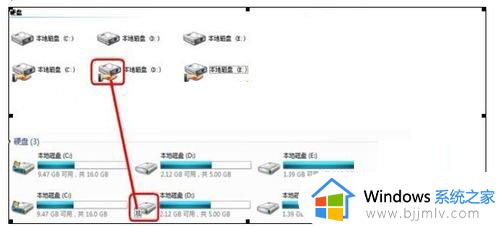
5、OK,重启电脑,然后进入控制面板---->网络和共享中心---->网络---->就会看到共享的计算机,然后就可以进入共享的盘,就可以进行拷贝等的操作了。
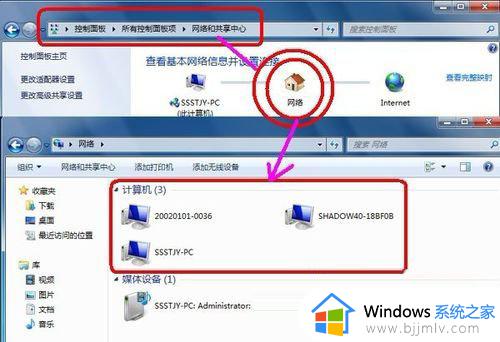
以上全部内容就是小编带给大家的win7开启共享方法详细内容分享啦,还不清楚怎么操作的小伙伴就快点跟着小编一起来看看吧,希望本文可以帮助到大家。
win7开启共享方法 win7如何开启共享相关教程
- win7 nfs共享服务怎么开启 windows7开启nfs共享的方法
- win7如何开启计算机NFS共享服务 win7电脑NFS共享服务怎么开启
- win7samba共享怎么用 win7如何开启smba共享
- win7打开共享文件夹步骤 win7如何打开共享文件夹
- win7文件和打印机共享无法启用怎么办 win7文件和打印机共享无法打开如何解决
- win7开通局域网共享教程 win7如何设置局域网共享
- win7打印机共享设置工具步骤 win7如何打开打印机共享设置
- win7文件共享的设置方法 win7如何设置文件共享
- win7如何设置共享打印机 win7共享打印机设置方法
- win7和win10打印机共享如何操作 win10和win7打印机共享方法
- win10玩红警切换到桌面再进去就黑屏怎么回事?
- win7进入休眠后无法唤醒怎么办 win7进入休眠状态不能唤醒处理方法
- win7启用或关闭windows功能打开空白如何解决
- win7扫雷在哪 win7系统扫雷怎么弄出来
- win7没有与之关联程序来执行该操作怎么回事 win7打开文件提示没有与之关联的程序来执行操作如何解决
- win7打印机服务器属性保存失败怎么办 win7打印机服务器属性无法保存处理方法
win7系统教程推荐
- 1 win7扫雷在哪 win7系统扫雷怎么弄出来
- 2 win7没有与之关联程序来执行该操作怎么回事 win7打开文件提示没有与之关联的程序来执行操作如何解决
- 3 win7旗舰版无法安装net4.0怎么解决 win7旗舰版无法安装net4.0如何处理
- 4 win7没有亮度调节选项怎么回事 win7系统调节亮度功能消失如何恢复
- 5 win7流氓软件删除又自动恢复怎么办 win7流浪软件删除又恢复了如何解决
- 6 win7点关机后电脑自动重启怎么回事 win7电脑关机了又自动重启如何解决
- 7 win7电脑关机一直卡在关机界面怎么办 win7关机卡死在正在关机界面修复方法
- 8 win7电脑无法自动校准时间怎么办 win7系统不能同步更新时间解决方法
- 9 win7字体库在哪个文件夹 win7电脑字体库在什么位置
- 10 win7物理内存占用过高怎么解决 win7电脑物理内存占用过高如何处理
win7系统推荐
- 1 萝卜家园ghost win7 64位最新旗舰版下载v2024.05
- 2 雨林木风ghost win7 64位纯净稳定版下载v2024.05
- 3 雨林木风ghost win7精简版极速精简版下载v2024.05
- 4 技术员联盟ghost win7 64位专业安装版下载v2024.05
- 5 系统之家ghost win7 64位原版旗舰版镜像下载v2024.05
- 6 电脑公司ghost win7 32位免激活纯净版下载v2024.05
- 7 东芝笔记本ghost win7 64位免费纯净版下载v2024.05
- 8 风林火山ghost win7 64位优化安全版下载v2024.05
- 9 雨林木风ghost win7 32位优化家庭版下载v2024.05
- 10 华硕笔记本ghost win7 64位装机纯净版下载v2024.04