win7局域网共享软件怎么操作 win7局域网如何共享
在win7操作系统中,局域网共享是一个非常有用的功能,它可以让小伙伴们在家庭或办公室网络中轻松共享文件和打印机等资源。通过局域网共享,小伙伴们可以快速地在不同的计算机之间传输文件和访问共享设备,那么win7局域网共享软件怎么操作呢?接下来小编就带着大家一起来看看win7局域网如何共享,快来学习一下吧。
操作步骤:
假设本机名称为:LAPTOP-ABC,用户名为:user123,本机IP地址为192.168.1.100
1. 打开控制面板,选择大图标,点击“网络和共享中心”,打开左侧栏中“更改高级共享设置”。
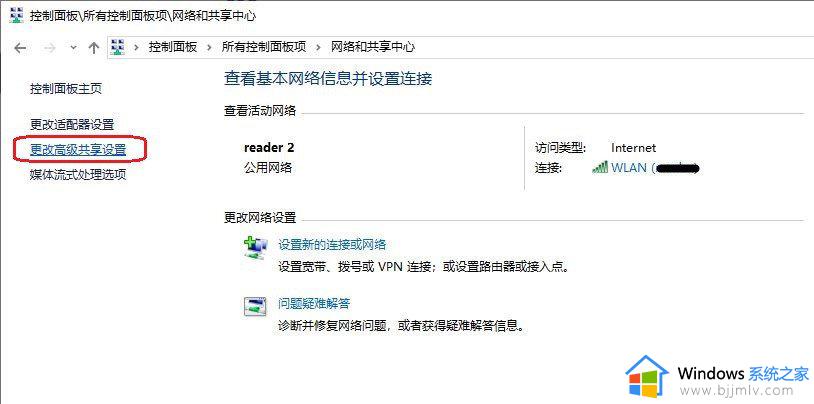
2. 更改高级共享设置,选择“来宾或公用(当前配置文件)”,勾选“启用网络发现”和“启动文件和打印机共享”。
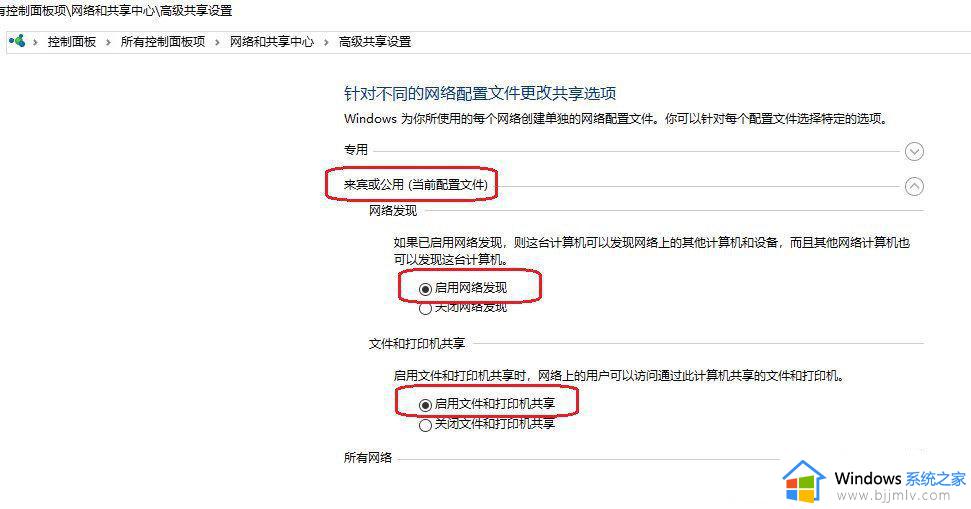
3. 点击“所有网络”,勾选“无密码保护的共享”,(建议勾选“有密码保护的共享”,即设置登录密码);如果要无密码共享的话,就要勾选“无密码保护的共享”,即可无须密码登录远程计算机的共享文件夹。
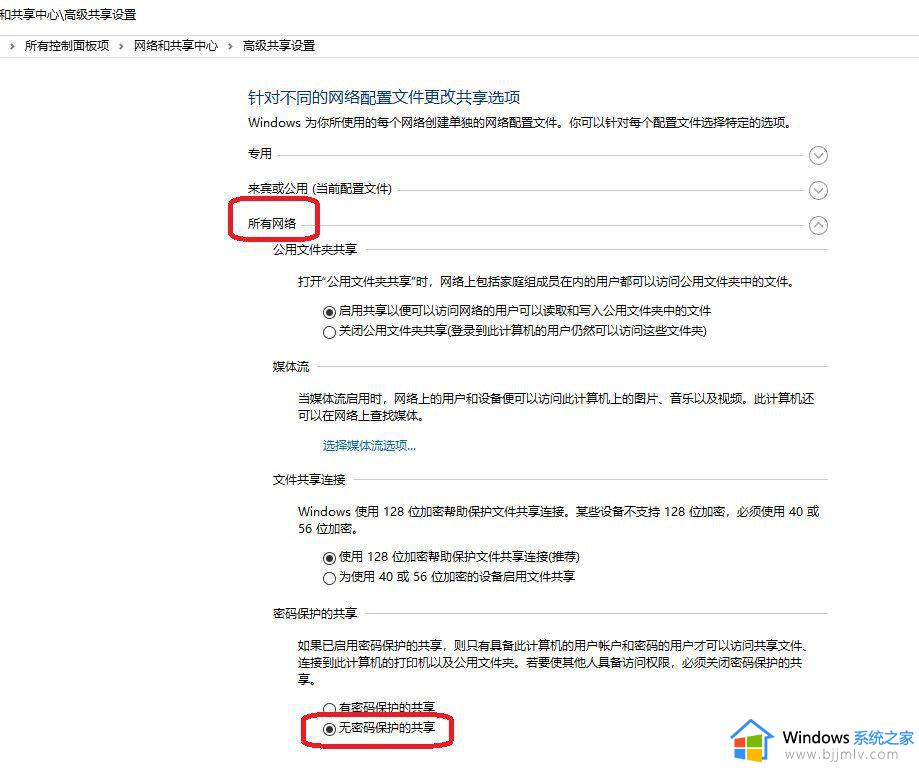
4. Win+R,输入appwiz.cpl命令,打开“程序和功能”,点击左侧“启用或关闭Windows功能”。
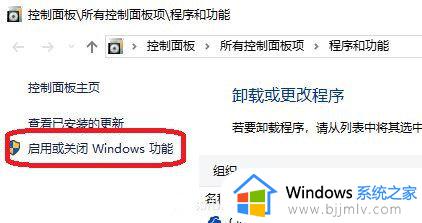
5. 勾选“SMB 1.0/CIFS File Sharing Support”,全部三项都勾选。
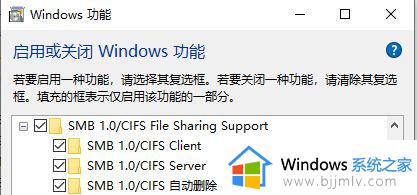
6. Win+R,输入services.msc命令,打开“服务”,依次查找并启动如下几项服务,将“启动类型”设为“自动”。
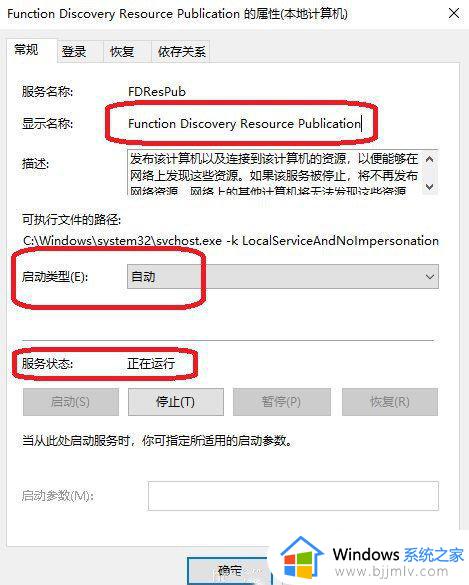
7. Win+R,输入gpedit.msc命令,打开“本地组策略编辑器”。依次打开“管理模板” > “网络” > “Lanman 工作站” > “启用不安全的来宾登录”,勾选“已启用”,并确定。
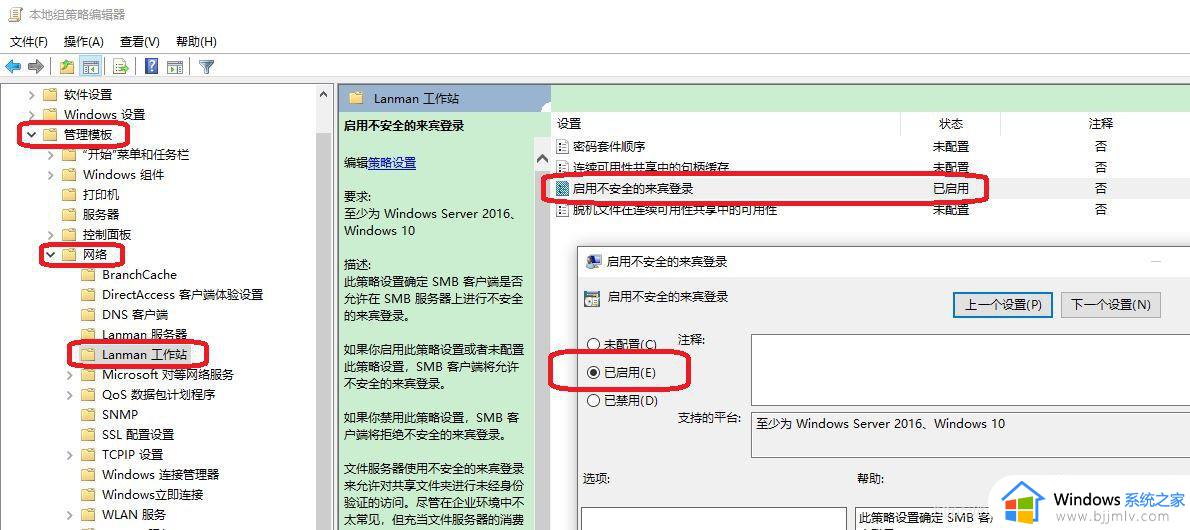
8. 选择本机上需要同其他计算机共享的文件,比如文件夹“共享文件”,右击选择“属性”,选择“共享”选项卡。
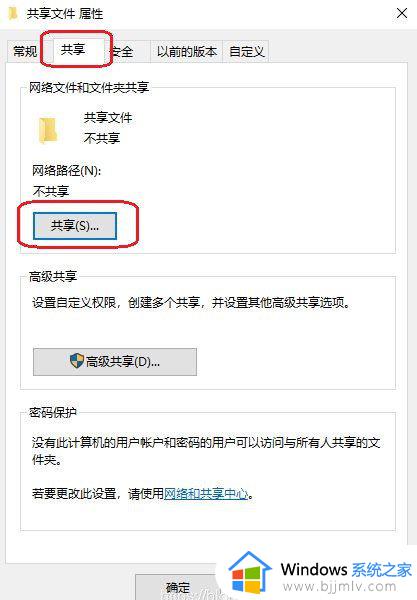
10. 点击“共享”,设置网络访问,从下拉框中选择“Everyone”,点击“添加”,点击“读取”可修改访问权限。默认为“读取/写入”,点击右下角“共享”,等待几秒钟时间,次文件夹的共享设置即完成。
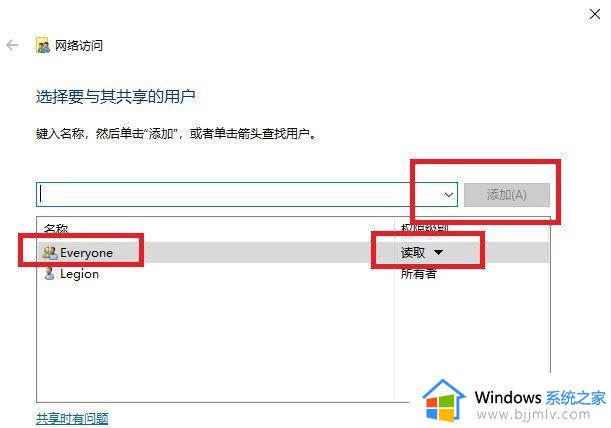
11. 打开另一台计算机,Win+R,输入\LAPTOP-ABC命令,确定回车。
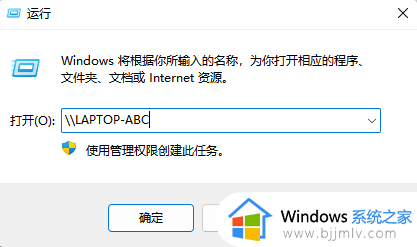
12. 可查看到前一台计算机设置的“共享文件”夹,以及默认的共享文件夹“User”。左侧导航栏“网络”中,也会列出计算机名称“LAPTOP-ABC”。
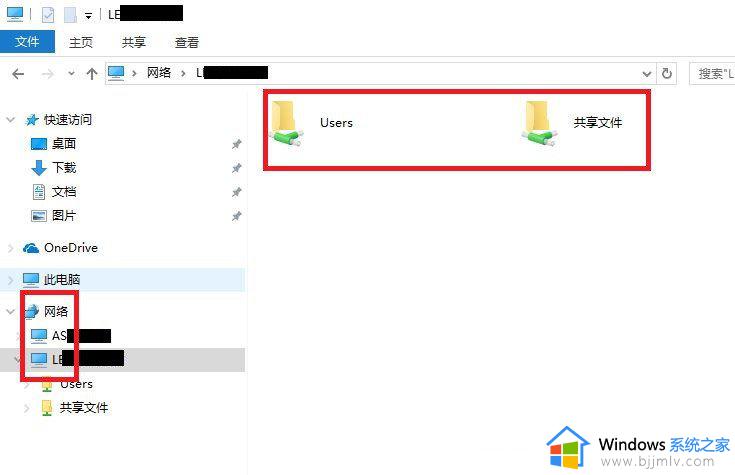
以上全部内容就是小编带给大家的win7局域网共享方法详细内容分享啦,小伙伴们如果你们也不清楚的话,就快点跟着小编一起来看看吧。
win7局域网共享软件怎么操作 win7局域网如何共享相关教程
- win7和win10局域网联机如何操作 win7和win10怎么局域网共享
- win7开通局域网共享教程 win7如何设置局域网共享
- win7怎么查看共享文件 win7如何查看局域网共享文件
- win7局域网找不到共享电脑怎么办 win7局域网中搜索不到共享电脑如何解决
- win7局域网打印机共享怎么设置 win7电脑设置局域网打印机共享步骤
- win7设置局域网怎么操作 win7如何建立局域网
- windows7局域网共享文件夹设置密码方法 windows7局域网共享设置访问密码怎么设置
- win7共享网络看不到局域网其他电脑 win7网络不显示局域网其他电脑解决方法
- windows7怎么连局域网打印机共享 windows7如何添加局域网内的打印机
- win7局域网内找不到共享电脑怎么办 win7系统搜索不到共享的电脑如何处理
- win7可以安装office2019吗 win7安装office2019的方法
- win7蓝屏0x000000be解决教程 win7系统蓝屏0x000000be怎么解决
- win7开机脱机状态怎么解除 win7开机提示脱机工作处理方法
- win7将重置所有网络设置教程 win7电脑重置网络设置在哪里
- win7谷歌浏览器字体发虚怎么办 win7谷歌浏览器字体很模糊修复方法
- win7工作组看不到其他计算机怎么办 win7看不到工作组计算机解决方法
win7系统教程推荐
- 1 win7可以安装office2019吗 win7安装office2019的方法
- 2 win7工作组看不到其他计算机怎么办 win7看不到工作组计算机解决方法
- 3 win7扫雷在哪 win7系统扫雷怎么弄出来
- 4 win7没有与之关联程序来执行该操作怎么回事 win7打开文件提示没有与之关联的程序来执行操作如何解决
- 5 win7旗舰版无法安装net4.0怎么解决 win7旗舰版无法安装net4.0如何处理
- 6 win7没有亮度调节选项怎么回事 win7系统调节亮度功能消失如何恢复
- 7 win7流氓软件删除又自动恢复怎么办 win7流浪软件删除又恢复了如何解决
- 8 win7点关机后电脑自动重启怎么回事 win7电脑关机了又自动重启如何解决
- 9 win7电脑关机一直卡在关机界面怎么办 win7关机卡死在正在关机界面修复方法
- 10 win7电脑无法自动校准时间怎么办 win7系统不能同步更新时间解决方法
win7系统推荐
- 1 萝卜家园ghost win7 64位最新旗舰版下载v2024.05
- 2 雨林木风ghost win7 64位纯净稳定版下载v2024.05
- 3 雨林木风ghost win7精简版极速精简版下载v2024.05
- 4 技术员联盟ghost win7 64位专业安装版下载v2024.05
- 5 系统之家ghost win7 64位原版旗舰版镜像下载v2024.05
- 6 电脑公司ghost win7 32位免激活纯净版下载v2024.05
- 7 东芝笔记本ghost win7 64位免费纯净版下载v2024.05
- 8 风林火山ghost win7 64位优化安全版下载v2024.05
- 9 雨林木风ghost win7 32位优化家庭版下载v2024.05
- 10 华硕笔记本ghost win7 64位装机纯净版下载v2024.04