win7怎么访问共享文件夹 win7访问共享文件夹方法
经常使用win7的小伙伴肯定都知道win7可以共享文件夹吧,共享文件夹就是指某个计算机用来和其它计算机间相互分享的文件夹。但是很多小伙伴却只知道有这个功能但是却知道如何操作,那么win7怎么访问共享文件夹呢?接下来小编就教给大家win7访问共享文件夹方法,大家一起来看看吧,希望对你有帮助。
具体方法:
1. 首先,我们需要查看对方计算机的名称或IP地址,请大家在自己的电脑中找到【网络】图标,点击进入主界面。

2. 第二步,接下来,请大家在新界面中找到对方的计算机。
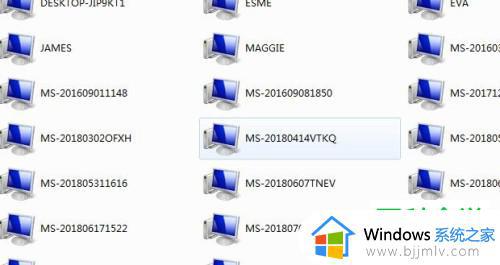
3. 第三步,我们来到如图所示的新界面。请双击然后打开刚刚找到的计算机,屏幕中将会出现这台电脑共享出的全部内容。
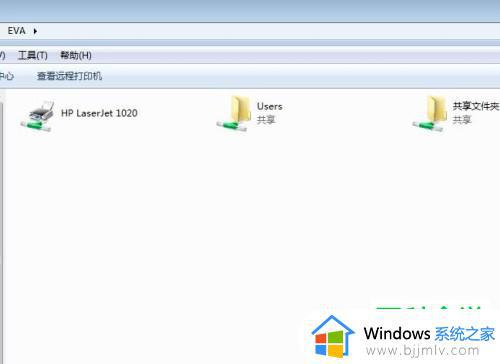
4. 此外,有的朋友发现在网络上无法找到对方的计算机。那么我们只能通过手动的方式进行访问,请大家在如图所示的地址栏中输入:计算机名即可。
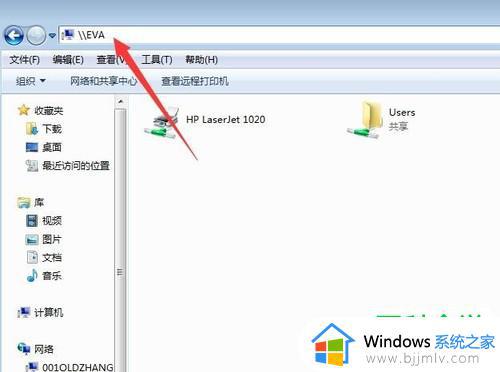
方法二:
1. 首先,请大家先来到如图所示的界面,然后点击屏幕顶部的“工具”按钮,然后点击“映射网络驱动器”这一项。
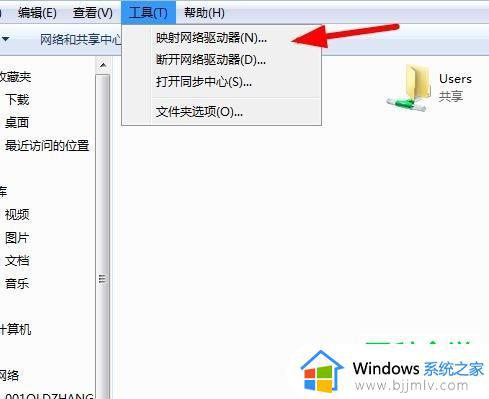
2. 第二步,我们来到如图所示的新界面请点击其中的任意一个盘符即可。
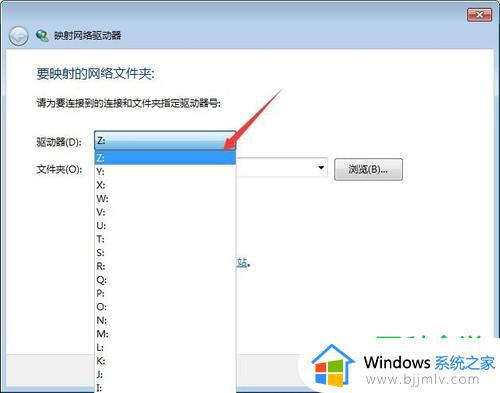
3. 第三步,完成上一步后,我们需要在文件夹框中输入共享文件夹的路径,小编输入的是\计算机名共享文件夹。
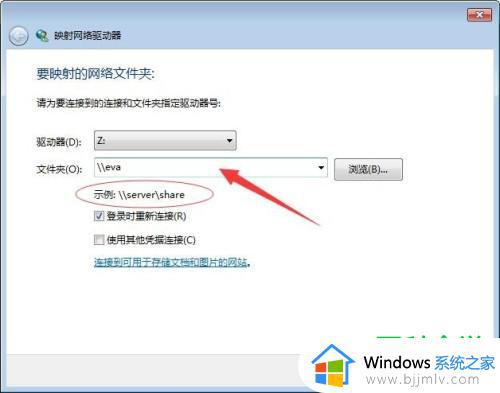
4. 最后,请大家把“我的计算机”打开。屏幕中将会出现刚刚创建的盘符,这样我们就能直接访问共享文件了,操作完成。
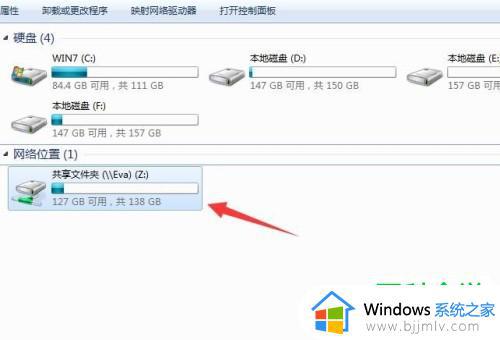
以上全部内容就是小编带给大家的win7访问共享文件夹方法详细分享啦,小伙伴们如果你有需要的话可以参照小编的内容进行操作,希望看完这篇小伙伴们知道win7怎么访问共享文件夹。
win7怎么访问共享文件夹 win7访问共享文件夹方法相关教程
- win7怎么访问win10共享的文件夹 win7访问win10共享的文件夹教程
- win7共享无法访问怎么办 win7 无法访问共享文件夹如何解决
- win7电脑访问不了共享文件夹怎么办 win7电脑无法访问共享文件夹如何解决
- win7访问共享文件夹没有权限访问怎么办 win7访问共享提示没有权限解决方法
- win7不能访问共享文件夹权限怎么办 win7没有权限访问共享文件夹如何解决
- win7无法访问共享文件夹提示没有权限怎么办 win7共享文件夹访问不了没有权限如何处理
- win7无法访问win10的共享文件夹怎么办 win7不能访问win10共享文件将爱的解决方法
- win7共享无访问权限怎么解决 win7无权限访问共享文件夹解决方法
- windows7没有权限访问共享文件夹怎么办 windows7文件共享提示没有权限访问处理方法
- win7共享文件夹不需要密码设置方法 win7共享文件夹无密码访问怎么设置
- win7电脑无法自动校准时间怎么办 win7系统不能同步更新时间解决方法
- win7打开软件提示安全警告怎么办 win7打开软件显示安全警告如何解决
- win7字体库在哪个文件夹 win7电脑字体库在什么位置
- win7系统桌面图标变成方块了怎么办 win7桌面上的图标变成了白块如何恢复
- win7物理内存占用过高怎么解决 win7电脑物理内存占用过高如何处理
- win7怎么找不到调整亮度选项 win7台式电脑找不到亮度设置图解
win7系统教程推荐
- 1 win7电脑无法自动校准时间怎么办 win7系统不能同步更新时间解决方法
- 2 win7字体库在哪个文件夹 win7电脑字体库在什么位置
- 3 win7物理内存占用过高怎么解决 win7电脑物理内存占用过高如何处理
- 4 win7怎么找不到调整亮度选项 win7台式电脑找不到亮度设置图解
- 5 win7独立显卡怎么开启独?win7双显卡切换到独立显卡的方法
- 6 win7电脑右键一直转圈圈怎么回事 win7系统右键鼠标一直转圈无法使用如何处理
- 7 win7电脑如何测试麦克风 win7电脑如何检测麦克风有没有声音
- 8 win7右键图形属性怎么删除 win7右键的图形属性如何删除
- 9 win7怎么跳过自动修复直接开机 win7电脑一直启动修复如何跳过
- 10 win7分辨率只有1024x768怎么解决 win7分辨率只剩1024x768如何处理
win7系统推荐
- 1 华硕笔记本ghost win7 64位装机纯净版下载v2024.04
- 2 大地系统ghost win7 32位官方最新版下载v2024.04
- 3 雨林木风ghost win7 32位精简装机版下载v2024.04
- 4 萝卜家园ghost win7 64位优化专业版下载v2024.04
- 5 系统之家ghost win7 64位稳定纯净版下载v2024.04
- 6 雨林木风ghost win7 64位旗舰版镜像下载v2024.04
- 7 雨林木风ghost win7 32位免激活专业版下载v2024.03
- 8 风林火山ghost win7 64位官方旗舰版下载v2024.03
- 9 系统之家ghost win7 64位纯净官方版下载v2024.03
- 10 深度技术ghost win7 64位优化教育版下载v2024.03