win7电脑图标不见了怎么恢复 win7桌面图标消失了如何处理
更新时间:2023-09-18 14:11:03作者:skai
不知道我们小伙伴在使用win7电脑的时候有没有遇到过这种情况,我们的win7电脑桌面上所有图标都消失不见的情况,遇到这种情况很多小伙伴都不知道怎么解决,那么win7电脑图标不见了怎么恢复呢?接下来小编就教给大家win7桌面图标消失了如何处理,大家一起来看看吧。
具体方法:
第一种情况:图标没了,但任务栏还在
1、右键点击桌面的空白处点击“查看”之后点击“显示桌面图标”。
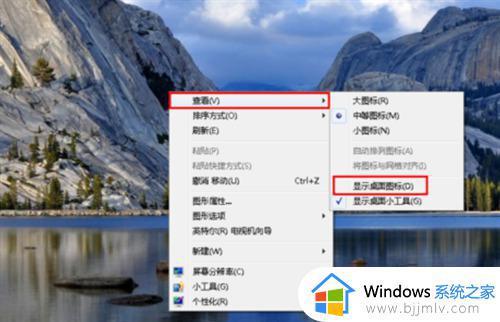
2、这样电脑的桌面图标就回来了。
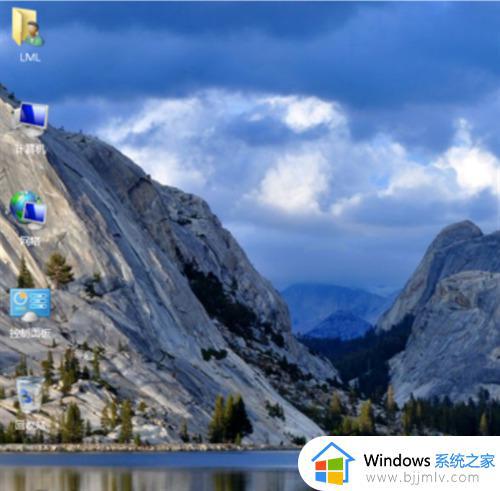
第二种情况:开机所有的图标和任务栏都没了
1、使用组合键“ctrl键+alt键+delete键”。
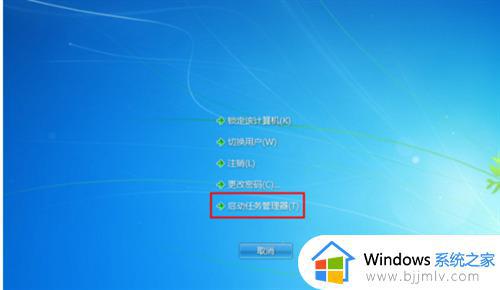
2、调出“任务管理器”。
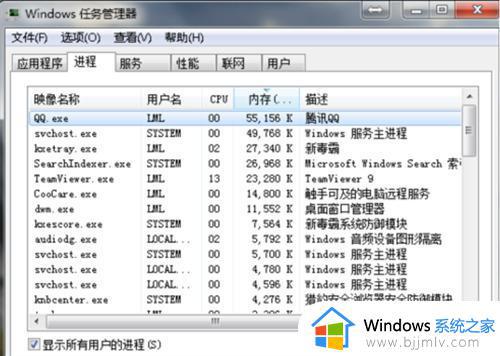
3、点击“文件”选择“新建任务(运行)”。
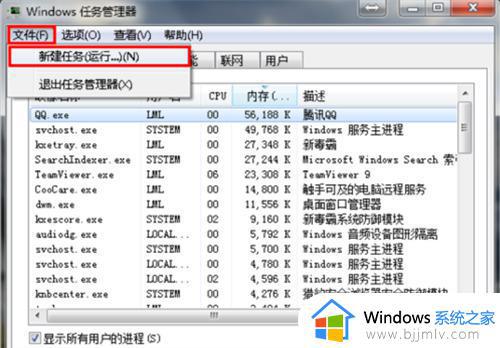
4、在打开的后面输入“explorer”或者“explorer.exe”点击确定即可。
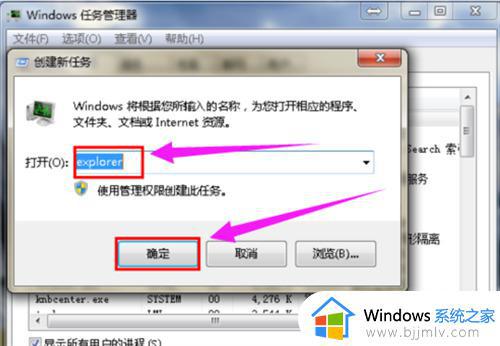
5、就可以看到进程已经在任务管理器中正常运行了,桌面图标也恢复正常了。
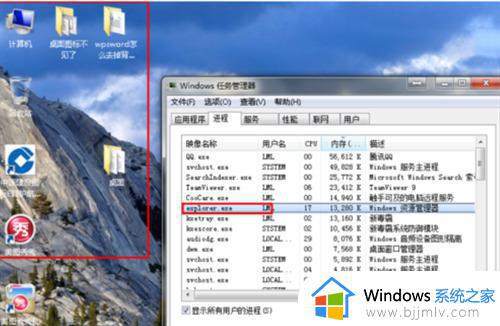
第三种情况:系统重装完后没出现图标
1、打开电脑的搜索框,在搜索框中输入图标进行搜索。
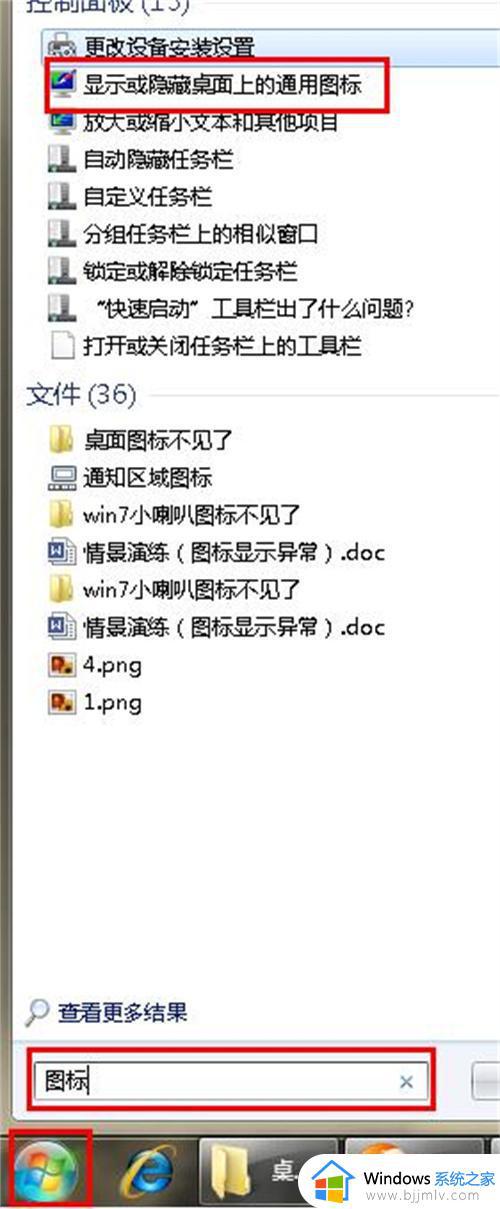
2、在点击右上角的“更改桌面图标”。
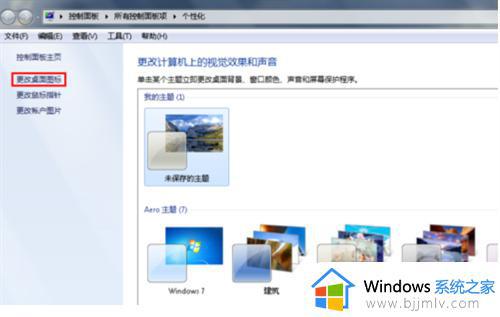
3、之后在将所需要的图标前面的勾选上,点击“确定”。
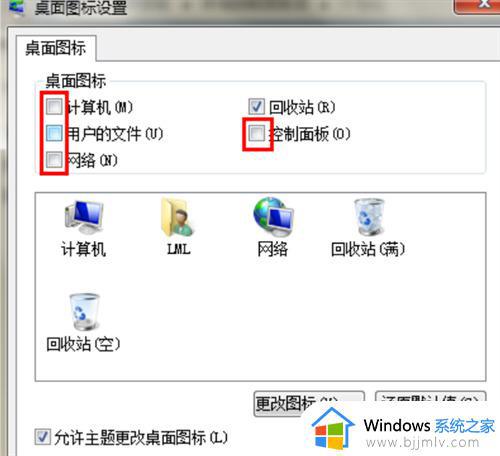
4、桌面图标就回来了。
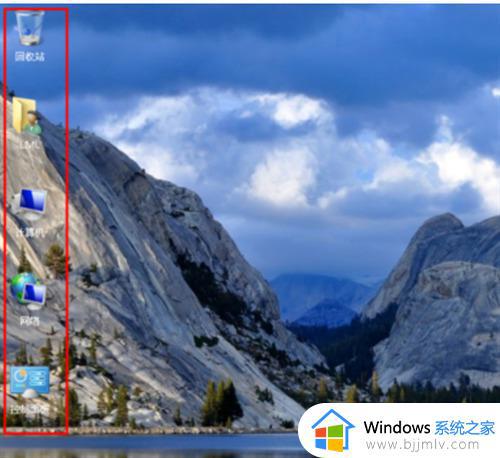
以上全部内容就是小编带给大家的win7桌面图标消失了处理方法详细内容分享啦,小伙伴们如果你们有需要的话就快点跟着小编一起操作,希望本文可以对各位有帮助。
win7电脑图标不见了怎么恢复 win7桌面图标消失了如何处理相关教程
- win7电脑网络图标不见了怎么恢复 win7电脑右下角网络图标消失了怎么处理
- 桌面图标不见了怎么恢复win7 win7电脑桌面上的图标不见了如何解决
- win7桌面图标全部消失怎么办 win7桌面图标消失了如何找回来
- win7桌面图标丢失怎么办 win7桌面图标突然消失如何处理
- win7桌面没有图标了怎么恢复 win7电脑桌面图标消失了怎么办
- win7桌面图标不见了如何调出来 win7桌面图标没有了怎么办
- win7电脑没有无线网络连接图标怎么办 win7电脑无线网络图标消失不见了如何恢复
- win7桌面图标消失怎么办 win7桌面图标不见了没了的解决教程
- windows7输入法图标不见了怎么办 windows7输入法图标消失了如何处理
- win7桌面快捷方式图标怎么恢复 win7快捷方式不见了怎么办
- win7物理内存占用过高怎么解决 win7电脑物理内存占用过高如何处理
- win7怎么找不到调整亮度选项 win7台式电脑找不到亮度设置图解
- win7怎么修改存储位置?win7系统如何更改存储位置
- win7怎么设置显卡让游戏流畅?win7显卡如何设置玩游戏更流畅
- win7账号被停用,请向系统管理员咨询修复方案
- win7正在加载文件进不去系统怎么办 win7开机正在加载文件无法进入修复方法
win7系统教程推荐
- 1 win7物理内存占用过高怎么解决 win7电脑物理内存占用过高如何处理
- 2 win7怎么找不到调整亮度选项 win7台式电脑找不到亮度设置图解
- 3 win7独立显卡怎么开启独?win7双显卡切换到独立显卡的方法
- 4 win7电脑右键一直转圈圈怎么回事 win7系统右键鼠标一直转圈无法使用如何处理
- 5 win7电脑如何测试麦克风 win7电脑如何检测麦克风有没有声音
- 6 win7右键图形属性怎么删除 win7右键的图形属性如何删除
- 7 win7怎么跳过自动修复直接开机 win7电脑一直启动修复如何跳过
- 8 win7分辨率只有1024x768怎么解决 win7分辨率只剩1024x768如何处理
- 9 win7虚拟机无法连接网络怎么回事 win7虚拟机不能联网修复方法
- 10 win7电脑截屏的快捷键是什么 win7系统电脑截图快捷键是哪个
win7系统推荐
- 1 华硕笔记本ghost win7 64位装机纯净版下载v2024.04
- 2 大地系统ghost win7 32位官方最新版下载v2024.04
- 3 雨林木风ghost win7 32位精简装机版下载v2024.04
- 4 萝卜家园ghost win7 64位优化专业版下载v2024.04
- 5 系统之家ghost win7 64位稳定纯净版下载v2024.04
- 6 雨林木风ghost win7 64位旗舰版镜像下载v2024.04
- 7 雨林木风ghost win7 32位免激活专业版下载v2024.03
- 8 风林火山ghost win7 64位官方旗舰版下载v2024.03
- 9 系统之家ghost win7 64位纯净官方版下载v2024.03
- 10 深度技术ghost win7 64位优化教育版下载v2024.03